Deployment und Einrichtung von Portainer
Mithilfe von Portainer kannst Du Deine Container und ganze Cluster administrieren. Wenn Du wissen willst, wie Du am besten Portainer unter Docker einrichtest, dann ließ diesen Beitrag.
Inhaltsverzeichnis
Folgendes benötigst Du
- Die aktuellste Docker Version installiert und funktionierend
- Administrator Rechte
Falls Du noch nicht Docker installiert hast, schau doch bei einem dieser Beiträge vorbei:
Portainer Server
Portainer Ordner erstellen
Erstelle ein Portainer-data Volumen. Alternativ kannst Du auch mit mkdir portainer_server einen persistenten Ort anlegen.
docker volume create portainer_dataPortainer deployen
docker run -d -p 8000:8000 -p 9443:9443 --name portainer --restart=always -v /var/run/docker.sock:/var/run/docker.sock -v portainer_data:/data portainer/portainer-ce:latestDu erstellst hiermit einen Portainer-Server-Container, welcher unter Port 9443 HTTPS und alternativ unter Port 9000 über HTTP erreichbar ist. Die Angabe von Port 9000 kann auch weg gelassen werden.
Der Container heißt portainer und wird immer gestartet, wenn der Host startet oder neu gestartet wird.
Mit dem Volumen docker.sock erlaubst Du Portainer den vollen Zugirff auf Docker, um darüber Container, Volumen, Images usw. zu administrieren.
Unter dem Volumen data legt Portianer seine Daten ab. Du kannst diese Daten lokal in dem Ordner portainer_server aufrufen.
Zum Schluss gibst du den Namen des Images an, welches Docker zum erstellen des Containers nutzen soll.
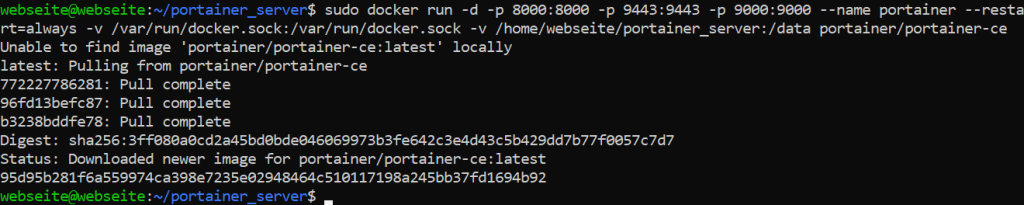
Über sudo docker ps kannst du in der Konsole einsehen, ob und welche Container aktuell laufen.
sudo docker ps

Aufrufen von Portainer Server
Mit der Eingabe Deiner IP-Adresse und dem Port 9000 kannst Du Portainer unter HTTP erreichen. Du kannst auch Portainer über HTTPS aufrufen, dann musst Du auf den Port 9443 gehen.
https://<IP-Adresse>:9443
http://<IP-Adresse>:9000Im folgenden Schritt legst Du einen Administrator an und musst angeben, ob Du mit dem Sammeln anonymisierter Daten einverstanden bist oder nicht. Diese Angabe ist freiwillig.
Falls Du über ein Backup verfügen solltest, kannst Du dieses natürlich auch einspielen.
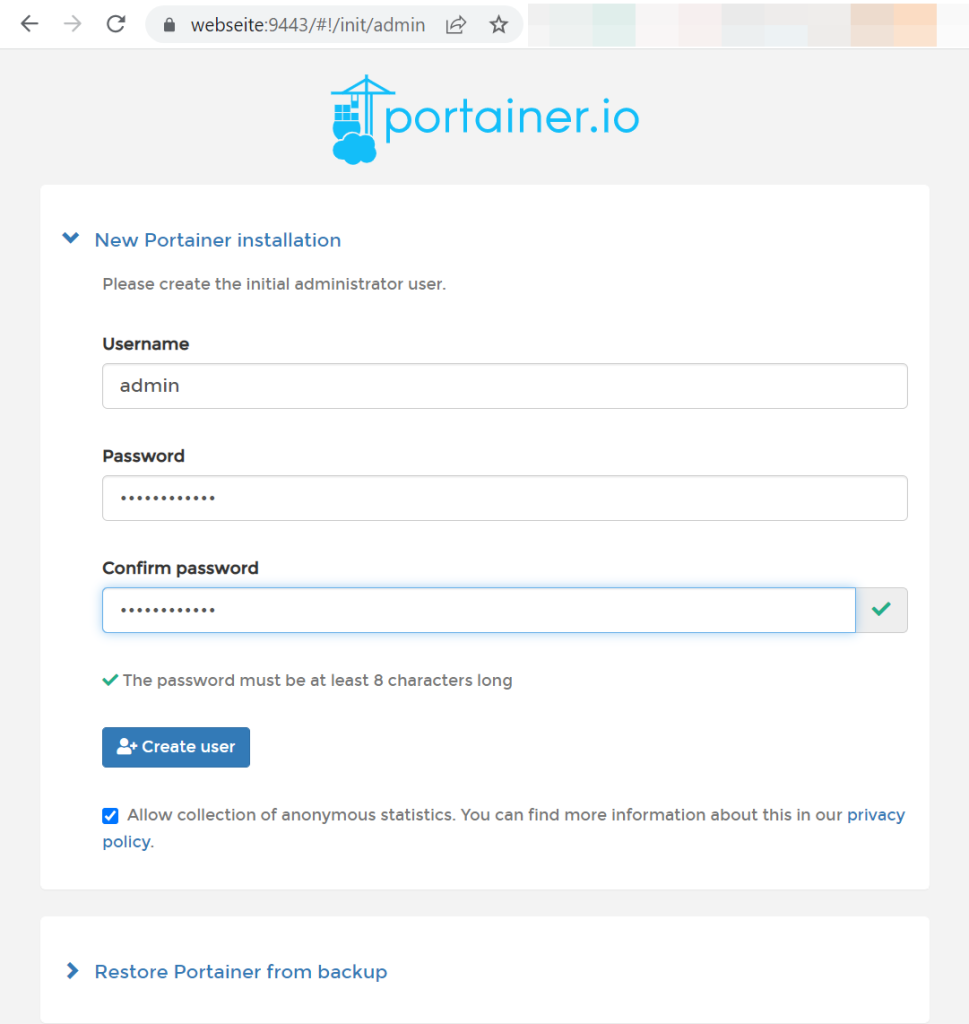
Da Du hier vermutlich Deinen ersten Portainer am Laufen hast, kannst Du mit einem Klick auf Get Started Deine Lokale Maschine einbinden.
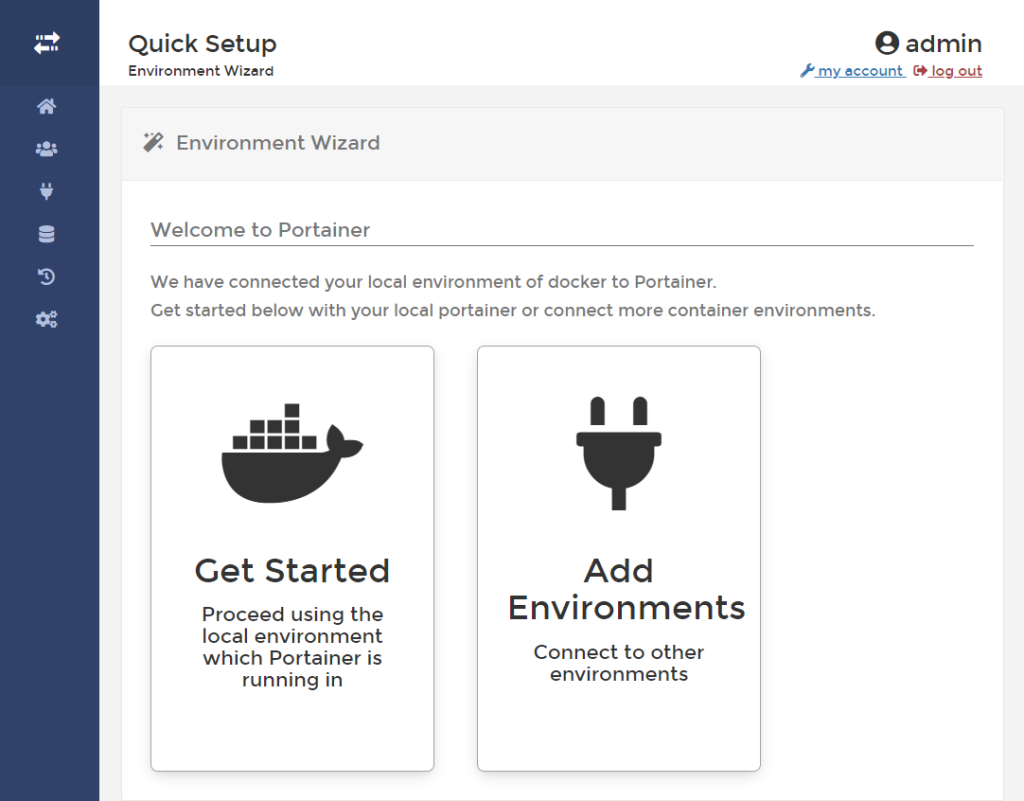
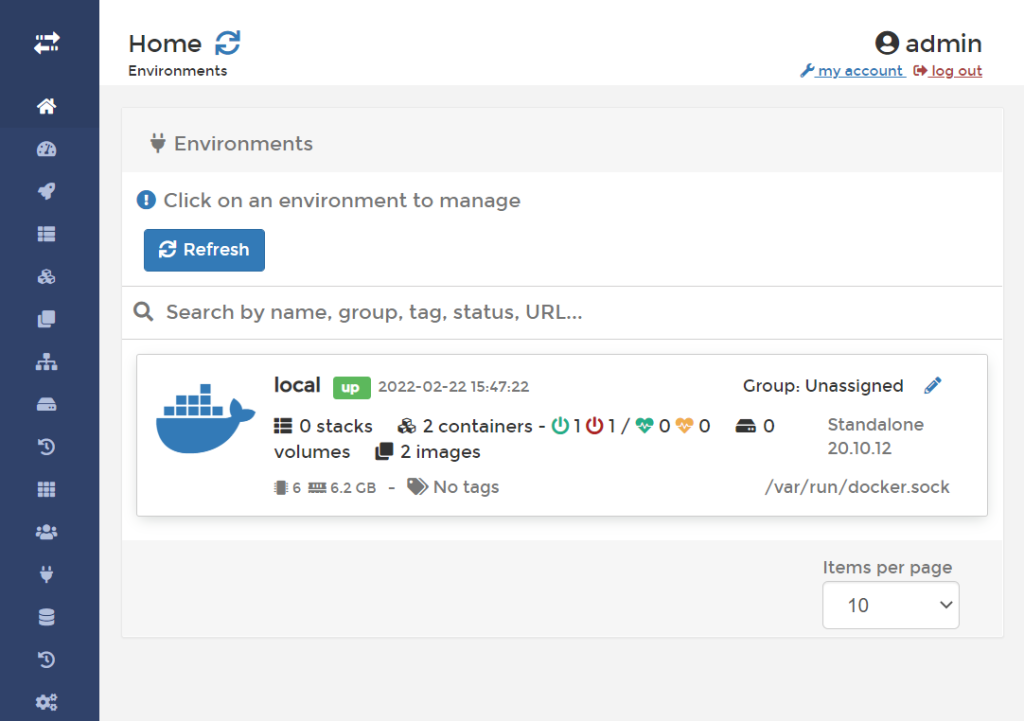
Mit dem Klick auf den local Tab gelangst Du auf das Dashboard Deiner lokalen Instanz.
Dashboard
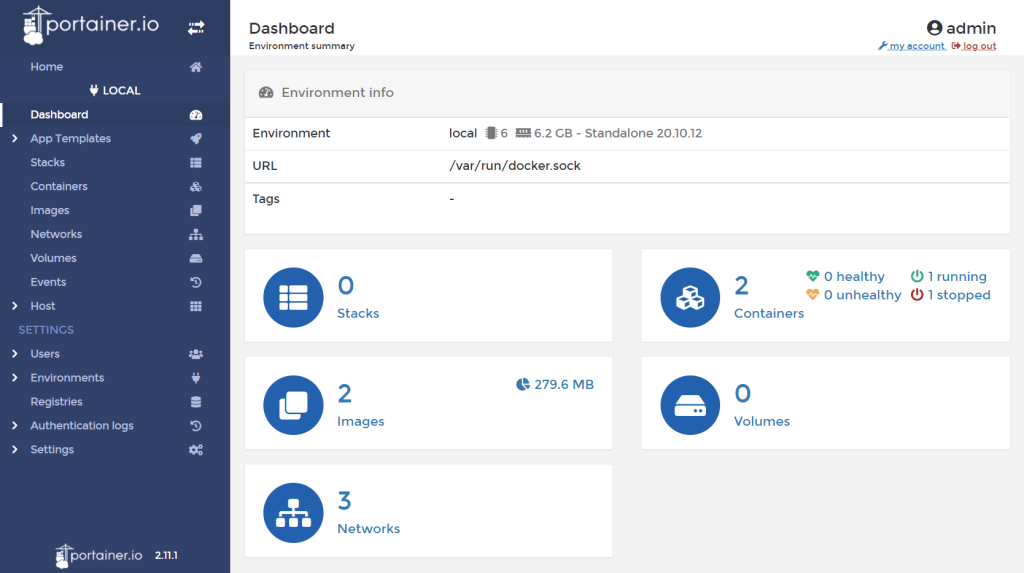
Auf dem Dashboard siehst Du auf einen Blick oben, wie viele CPUs und wie viel Arbeitsspeicher Dein Computer zur Verfügung hat. Ebenso wie die Version Deiner Docker-Installation. Darunter die URL, welche zum Administrieren von Docker benötigt wird.
Unter dem Punkt Stacks werden Dir alle Zusammenschlüsse von Containern aufgelistet, die durch eine Art yml-File erstellt werden können.
Der Tab Container zeigt Dir die wichtigsten Informationen auf einen Blick an. Wie viele Container laufen oder sind gestoppt als auch healthy oder unhealthy sind.
Im Images Tab kannst Du direkt sehen, wie viele Images Du heruntergeladen hast, und wie viel Speicherplatz diese verbrauchen.
Daneben werden Dir alle Volumen angezeigt, welche direkt von Docker verwaltet werden.
Und zum Schluss siehst Du noch, wie viele Netzwerke Du innerhalb von Docker angelegt hast. Hier drüber können auch beliebig viele weitere angelegt werden.
Container Liste
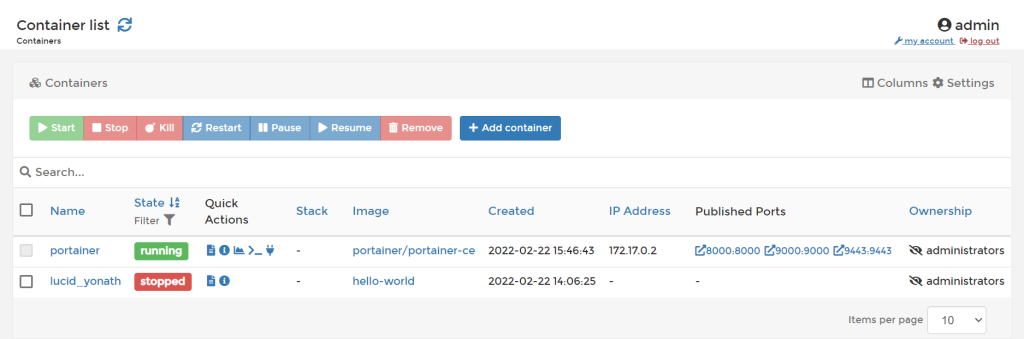
Die Container Liste listet Dir auf den ersten Blick die wichtigsten Informationen auf. Auch hier kannst Du einen Container, wenn Du die Checkbox angehakt hast am Anfang, starten, stoppen, killen, neu starten, pausieren, wieder einschalten oder entfernen. Ebenso können hier drüber auch neue Container angelegt werden.
In der Tabelle kannst Du die wichtigsten Informationen einsehen oder erreichen. Beginnend mit dem Namen des Containers. Daraufhin kannst Du den jeweiligen Status einsehen. Unter den Quick Actions / Schnelle Zugriffen, kannst Du Dir die Log-Dateien ansehen, Informationen erhalten oder auch Statistiken oder auf die Konsole zugreifen.
Der Stack, unter dem der Container läuft, wird Dir angezeigt als auch das genutzte Image und Erstelldatum.
Neben der internen IP-Adresse des Containers, kannst Du auch direkt auf die Seite des Container-Inhaltes zugreifen, über die offenen Ports.
Zum Schluss wird Dir angezeigt, wer den Container administrieren darf.
Container Details
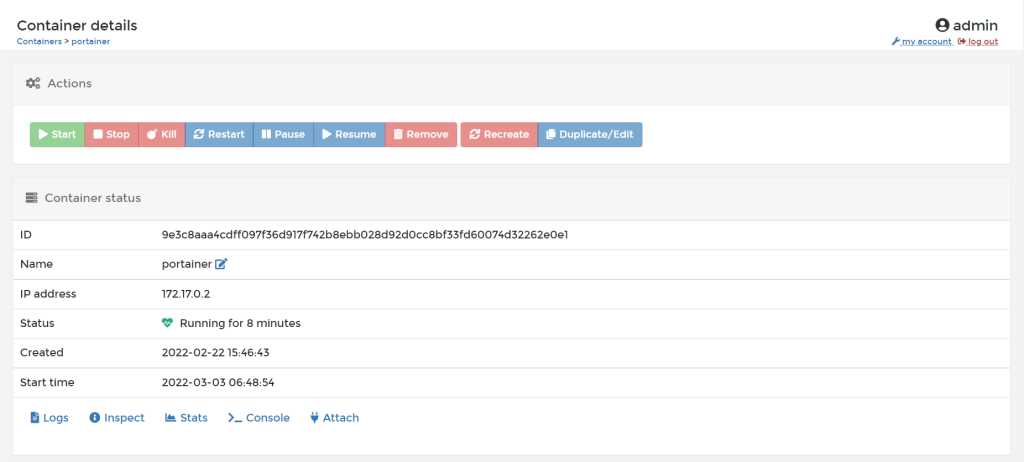
In dem Container selbst bekommst Du noch mal mehr Informationen.
Die einmalige ID des Containers, über die Du diesen unter anderem auch im Terminal administrieren kannst. Die Änderung des Namens, Anzeige der internen IP-Adresse, den Status und wann dieser Container erstellt und zuletzt gestartet wurde.
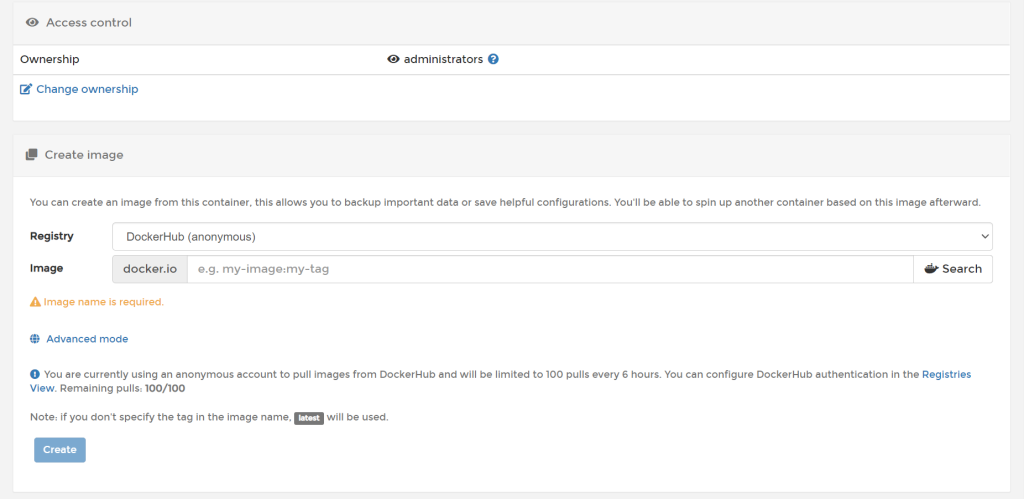
Im Folgenden kann die Administration des Containers beeinflusst werden als auch ein Image der aktuellen Konfiguration, für zum Beispiel Backups, erstellt werden.
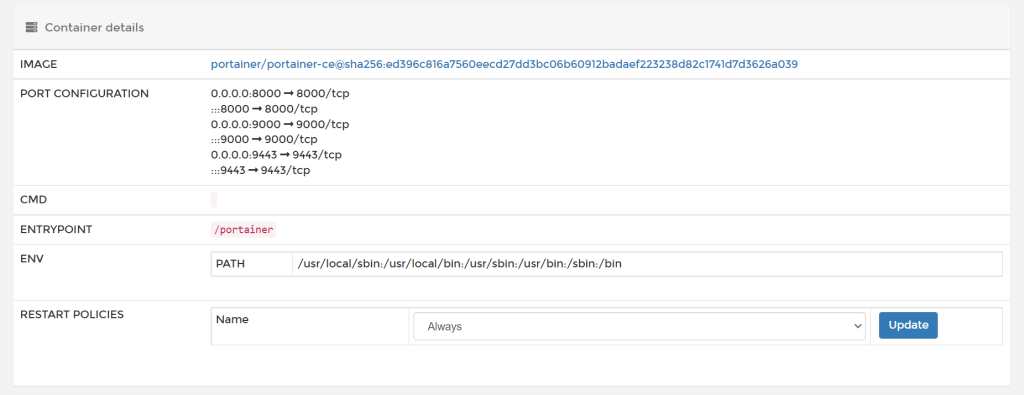
In den Details, wird das genau verwendete Image angezeigt, welche Ports freigegeben sind und auf welchen Port sie gemappt wurden. Ebenfalls kann auch hier die Einstellung getroffen werden, was mit dem Container gemacht werden soll, wenn der Host mal neu gestartet wurde.
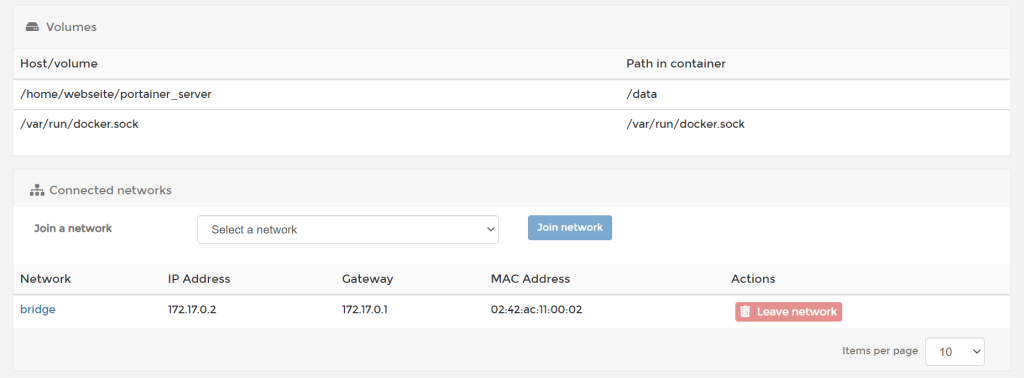
Zuletzt werden noch die verbundenen oder genutzten Volumen aufgelistet, als auch die genutzten Netzwerke.
Image Liste
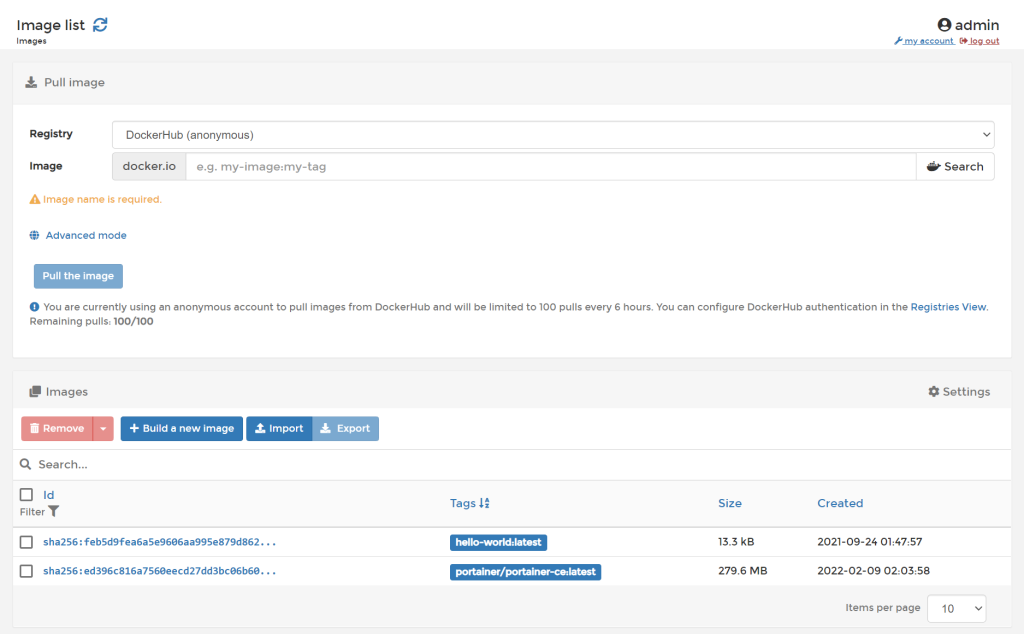
Über der Image-Liste können weitere Images standardmäßig aus dem Docker Hub heruntergeladen werden. Die bereits heruntergeladenen oder andere Images werden in der Liste darunter aufgelistet und können auch darüber administriert werden.
Netzwerk Liste
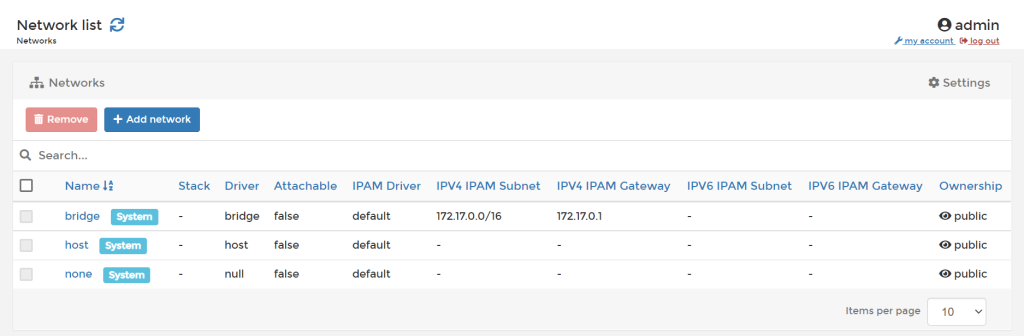
In der Netzwerk-Liste werden alle Netzwerke aufgelistet, welche innerhalb von Docker verwendet werden. Hier können auch weitere erstellt werden, falls es Container-Gruppen / Stacks gibt, welche in einem Netzwerk separat untereinander kommunizieren sollen.
Volumen Liste
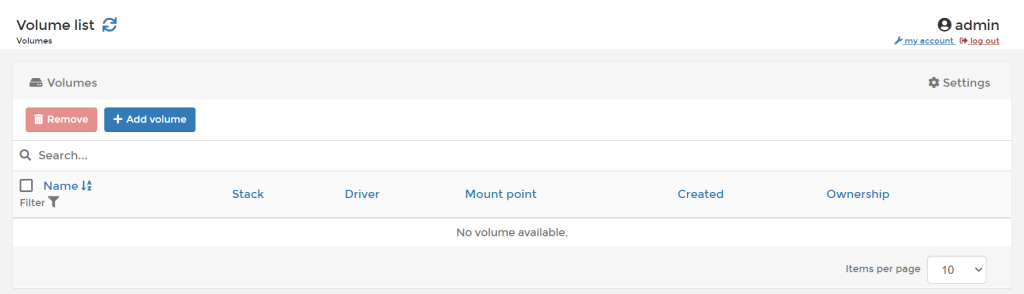
In der Liste der Volumen werden alle Volumen angezeigt, welche mal erstellt wurden und oder von einem Container genutzt werden. Wo diese gespeichert sind und welcher Container sie nutzt.
Viel Spaß mit Deinem Portainer.
Quellen:
https://docs.portainer.io/start/install/server/docker/linux (30.05.23 16:15)
Titelbild: Portainer
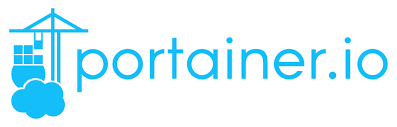



Daniel
Danke, finde ich sachlich gut erarbeitet und dargestellt!
LG Daniel