Du spielst gerne Minecraft und würdest gerne mit Deinen Freunden zusammen spielen? Ebenfalls verfügst Du über einen Raspberry Pi 4 und hast überlegt darauf, einen Paper Minecraft Server zu installieren? Dann ließ doch diesen Beitrag.
Inhaltsverzeichnis
Was Du benötigst:
- Einen Raspberry Pi 4, je mehr Arbeitsspeicher, desto besser aber mit mindestens 2 GB RAM. Dann darf auch nichts Weiteres auf dem Raspberry Pi 4 installiert werden, da 2 GB schon das Mindeste ist, was benötigt wird.
- Minecraft auf einem Computer zum spielen.
- Wenn Du mit Freunden online über das Internet spielen möchtest, eine Port-Freigabe in Deinem Router.
- Empfohlenes Betriebssystem: Raspberry Pi OS Lite. Wenn Du einen Raspberry Pi 4 mit 4 GB oder mehr hast, dann empfehle ich Dir für die Kompatibilität auch ein 64-Bit System.
- Als Speichermedium empfehle ich Dir eine SSD.
Raspberry Pi 4 4GB, Raspberry Pi OS 64-Bit installieren.
1. Minecraft Server Installation
Verbinde Dich zunächst per SSH auf Deinen Raspberry Pi 4.
ssh <Nutzername>@<IP-Adresse>
Nun, da Du Dich auf Deinem Raspberry Pi befindest, kannst Du das Skript herunterladen, welches Dich durch die Installation leiten wird. Dieses ist hier einsehbar.
curl https://raw.githubusercontent.com/TheRemote/RaspberryPiMinecraft/master/SetupMinecraft.sh | bash
Zunächst musst Du Deinen Installations-Ort für den Paper Minecraft Server auswählen. Hierbei wird empfohlen, diesen in Deinem Nutzerverzeichnis zu installieren. In dieser Anleitung gehen wir mit der Empfehlung und bestätigen diese mit Enter.

Du musst Deine Wahl noch einmal bestätigen, mit einem y für Yes.

Nach dem OpenJDK erfolgreich installiert wurde, musst Du nun angeben, wie viel Arbeitsspeicher / RAM Du Deinem Minecraft Server zur Verfügung stellen möchtest. Das Skript liest automatisch Deinen Arbeitsspeicher aus und auch wie viel Dir zu dem Zeitpunkt der Installation davon zur Verfügung stehen. Von diesem ermitteltem Wert zieht es 10 % ab und gibt Dir am Ende eine Empfehlung. Wenn Du Dir unsicher bist, wie viel Arbeitsspeicher Du vergeben möchtest, dann vertraue auf die Empfehlung. Alles kann am Ende noch in den einzelnen Dateien / Skripten geändert werden.
Du solltest aber mindestens 1 GB vergeben, wenn Du nur einen kleinen Server, für Dich alleine, laufen lassen möchtest. Und mindestens 2 GB werden empfohlen, wenn Du mit anderen zusammen spielen willst. Dann solltest Du auf keine Probleme stoßen.
Wie Du sehen kannst, habe ich insgesamt 4 GB zur Verfügung. Davon sind zum aktuellen Zeitpunkt aber nur ca. 2,3 GB verfügbar. Von diesen ca. 2,3 GB werden mir nun ca. 2 GB empfohlen. Ich gehe hier mit der Empfehlung 2096 MB und bestätige dies mit Enter. Dir empfehle ich hier Deine eigene Wahl zu treffen.

Nachdem der aktuelle Paper Minecraft Server heruntergeladen, gebaut / erstellt, die EULA akzeptiert und das start.sh Skript geholt wurde, musst Du nun Deinem Server einen Namen geben.

Das Skript fragt im Anschluss, ob der Server gestartet werden soll, wenn der Raspberry Pi gestartet wird. Hierbei wird ein Cron-Job angelegt, welcher diese Funktion ausführt. Dies kann auch jederzeit wieder geändert werden.
crontab -eAuch danach kannst Du wählen, ob der Raspberry Pi jeden Tag Nachts um vier Uhr neu gestartet und der Server aktualisiert werden soll. Wenn Du planst, Deinen Rapsberry Pi 24/7 laufen zu lassen, dann würde ich es Dir empfehlen diese Frage mit y zu beantworten. Falls nicht, dann mit n. Generell solltest Du Deinen Server einmal am Tag neu starten, wenn dieser länger als 24 h läuft. Der Raspberry Pi selbst sollte spätestens einmal die Woche neu gestartet werden.

2. Minecraft Server administrieren
Mit dem Befehl screen -r minecraft kannst Du nun Deinen Minecraft Server öffnen und einsehen.
screen -r minecraft
mit Strg + A und Strg + D
verlässt Du diese Ansicht wieder ohne den Server zu stoppen.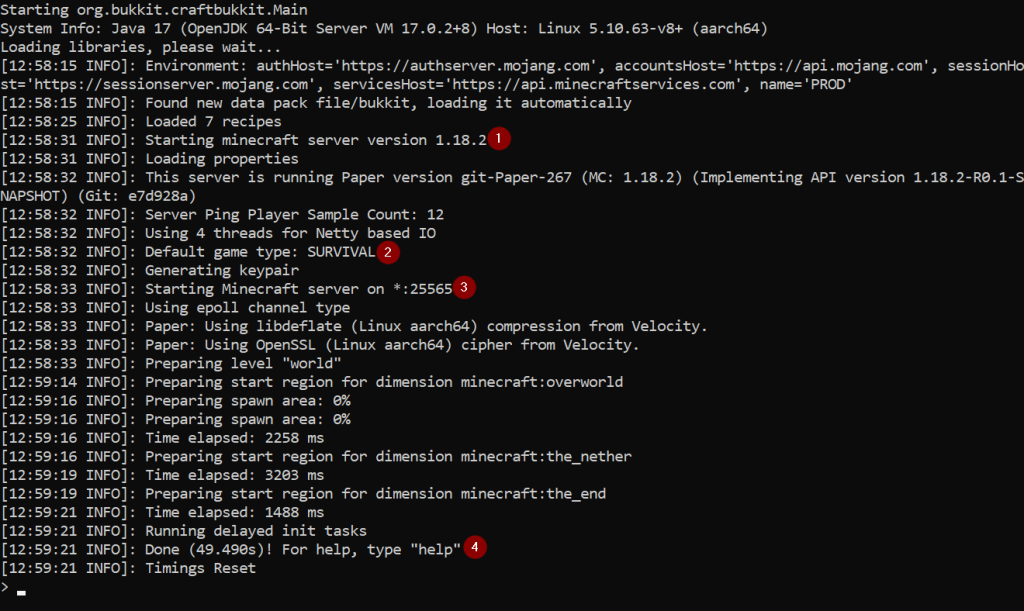
- 1. Hier wird Dir angezeigt, welche Version Dein Server benutzt. Dies ist wichtig, da nur kompatible Versionen auf Deinen Server zugreifen können.
- 2. Unter anderem kannst Du hier sehen, welchen Spielmodus Dein Server aktuell nutzt.
- 3. Unter welchem Port Dein Server startet, siehst Du hier. Generell wird Dein Server somit unter diesem Port und der IP-Adresse Deines Raspberry Pi´s angezeigt.
- 4. Zum Schluss des Startes des Servers siehst Du, wann dieser erfolgreich gestartet ist und wie lange der Boot-Vorgang gedauert hat.
Hier werden auch die einzelnen Spieler angezeigt, welche versuchen sich mit Deinem Server zu verbinden. Wie Sie gestorben, wann und wo sie gespawnt sind und welche Errungenschaften Sie freigeschaltet haben.
Generell dauert der erste Start des Servers etwas länger, da die Dateien generiert und der Server erstellt werden müssen.
3. Server Login
Um Dich nun auf Deinem eigenen Server einloggen zu können, musst Du auf Mehrspieler klicken. Und im Anschluss den Server hinzufügen Button drücken.


Unter dem Servernamen vergibst Du einen beliebigen Namen, unter dem Du dann den Server wieder findest. An Stelle der Serveradresse gibst Du hier nur die IP-Adresse Deines Raspberry Pi 4´s an. Die Server-Ressourcenpakete können auf Abfrage stehen bleiben.
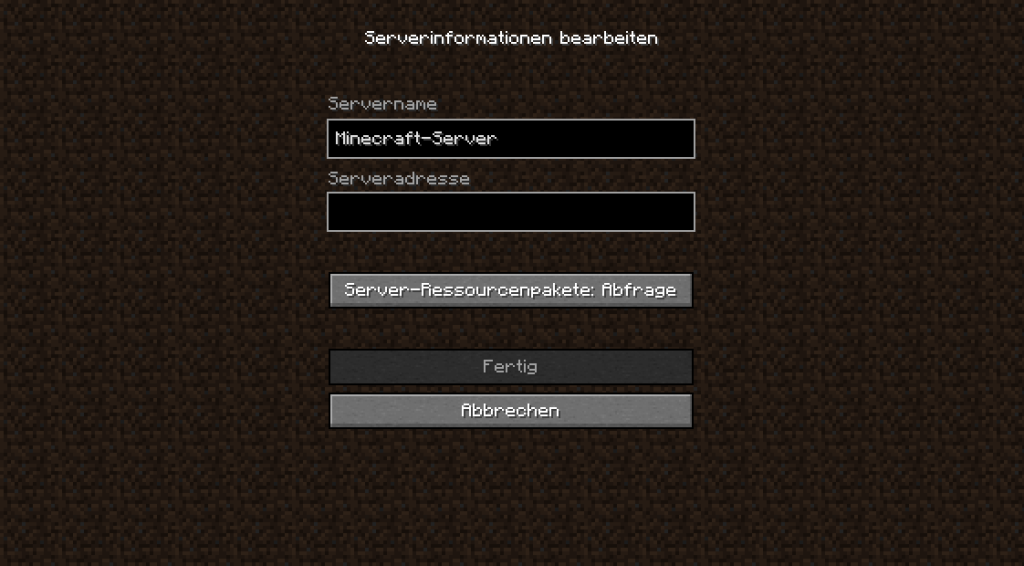
Nach dem Deine Eingaben, mit einem Klick auf Fertig, bestätigt sind, wird Dein Server als Online angezeigt.

Diesen wählst Du nun aus und sagst Server Beitreten, oder bestätigst dies mit einem Doppelklick.
Auf Deinem Raspberry Pi 4 kannst Du auf dem Screen mit screen -r minecraft sehen, dass Du Dich mit Deinem Namen und Deiner UUID auf dem Server versucht hast einzuloggen. Um Dich nun auf die Whitelist zu setzen und den Server betreten zu können.
Gibst Du Folgendes ein:
whitelist add <Deine UUID oder Deinen Namen>4. Server Grundfunktionen
Während der Installation hat das Skript unterschiedliche Dateien und Ordner in dem von Dir gewähltem Ordner angelegt.

4.1 Server starten, stoppen, neu starten
Der Server kann unter anderem mithilfe der jeweiligen Datei gestartet, gestoppt und neu gestartet werden.
cd ~/minecraft
./start.sh
./stop.sh
./restart.sh
4.2 Backups einspielen
In dem Ordner backups legt bei jedem ausführen der start.sh Datei das Skript eine Sicherung Deines Servers / Deiner Ordner world, world_nether und world_the_end in einer tar.gz-Datei an.
Um ein Backup einspielen zu können stoppst Du den Server und löschst zunächst die Ordner world, world_nether und world_the_end. Im Anschluss entpackst Du das Backup in Deinen Minecraft Ordner.
cd ~/minecraft
# server stoppen
./stop.sh
# Ordner löschen
rm -rf world world_nether world_the_end
# Das gewünschte Backup wieder entpacken / einspielen
tar -xf backups/2019.02.15.22.06.30.tar.gz
# Den Server wieder starten
./start.sh4.3 Upgrade
Wenn, Du Deinen Server mit der neusten Version spielen möchtest ist es am einfachsten die SetupMinecraft.sh-Datei erneut herunterzuladen. Dies klappt aber nur, wenn Du auch keine weiteren Veränderungen vorgenommen hast. Ansonsten musst Du diese danach wieder durchführen, bevor Du das Update durchführst.
Achtung, vor jedem Update einmal den gesamten minecraft-Ordner sichern bzw. kopieren.
- minecraft-Ordner kopieren
- SetupMinecraft.sh herunterladen
- Anpassungen vornehmen, falls Du Anpassungen am Skript vorgenommen hast.
curl https://raw.githubusercontent.com/TheRemote/RaspberryPiMinecraft/master/SetupMinecraft.sh4.4 Downgrade
Wenn, Du merkst, dass das Update auf die neuere Version nicht funktioniert und es Probleme gibt, dann kommen hier nun Deine Backups von Deinen minecraft-Ordnern ins Spiel. Da es elementare Änderungen von Version 1.16 zu 1.17 gibt, kannst Du nicht einfach zurück. Hier für musst Du Deinen minecraft-Ornder nutzen, welchen Du von Deinem letzten 1.16 Server als Backup gespeichert hast. Also den gesamten Ordner nicht ein Backup in einer tar.gz-Datei. Sondern den gesamten minecraft-Ordner.
Quellen:
Titelbild: https://www.freepnglogos.com/images/minecraft-logo-1013.html
- https://jamesachambers.com/raspberry-pi-minecraft-server-script-with-startup-service/
- https://github.com/TheRemote/RaspberryPiMinecraft
- https://papermc.io/



