Discord ist ein Dienst, welcher als Text-, Sprach- und Videokanal genutzt werden kann. Hier kannst Du mittels Deines eigenen Servers, Deine Community, Freunde und Familie, aber auch berufliche Kontakte zusammen führen. Ich zeige Dir, wie Du schnell und unkompliziert Deinen eigenen Discord Server erstellen kannst. Dabei gehe ich darauf ein, auf was Du zu Beginn beim Anlegen von Kategorien, Kanälen und Rollen beachten solltest.
Inhaltsverzeichnis
Du benötigst Folgendes:
- Einen Discord Account
1. Discord Server erstellen
Wenn Du eingeloggt bist, klicke auf der linken Seite auf das grüne Plus, um einen Server erstellen zu können.
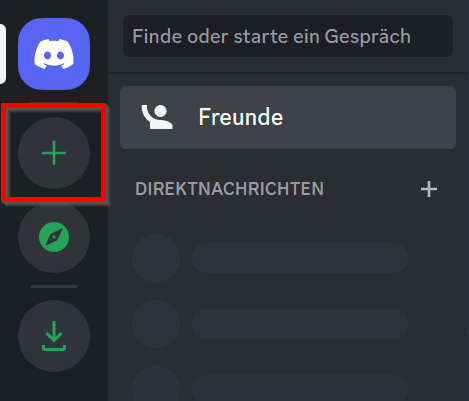
Klicke hier auf Selbst erstellen.
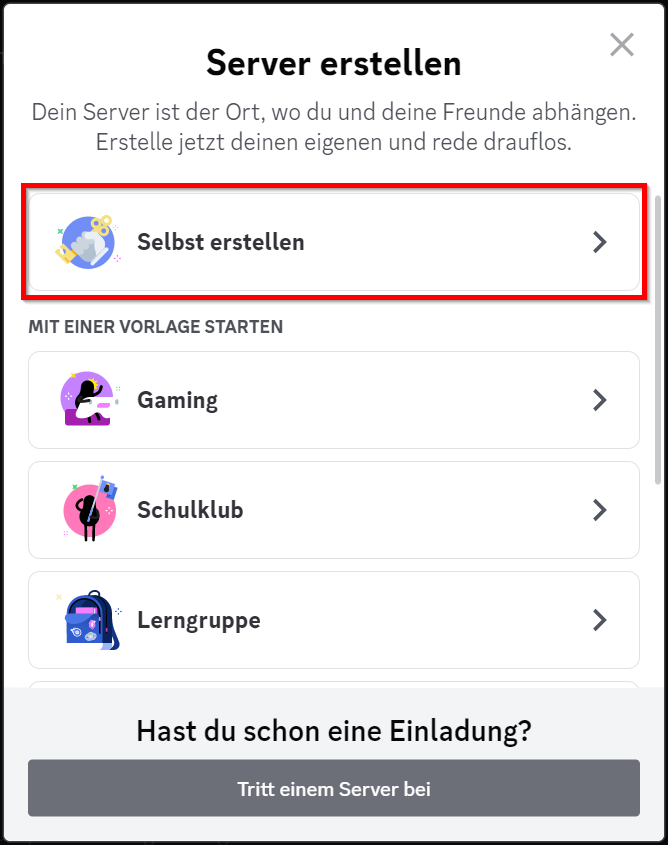
Zu Beginn kannst Du einen Server für Dich und Deine Freunde erstellen. Wenn Du hier den Weg der Community gehen magst, dann bekommst Du zwar mehr Funktionen, aber bist auch dazu verpflichtet Deinem Account, als Server Administrator eine zwei Faktor Authentifizierung einzurichten. Deine neuen Nutzer müssen ebenfalls Ihre E-Mail-Adresse bestätigt haben, um den Server betreten zu dürfen.
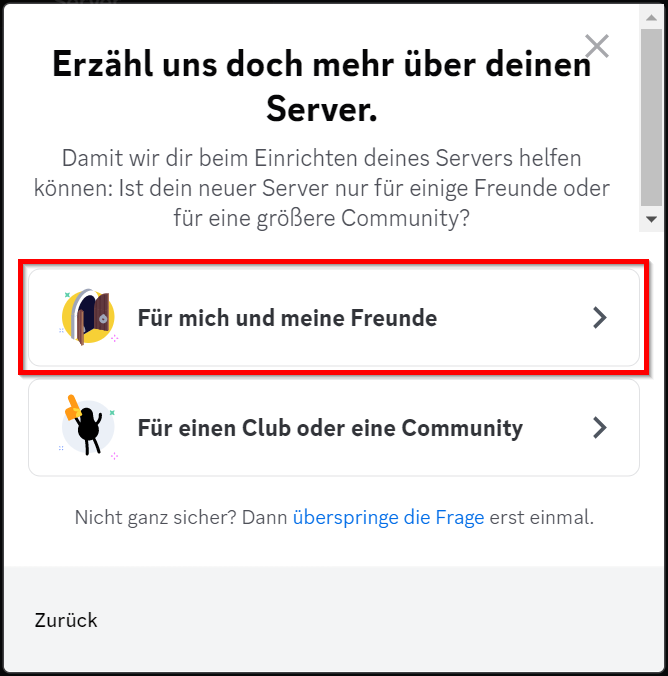
Zum Schluss kannst Du ein Bild hochladen und Deinem Server einen Namen geben. Dies kann später aber auch jederzeit in den Servereinstellungen geändert werden.
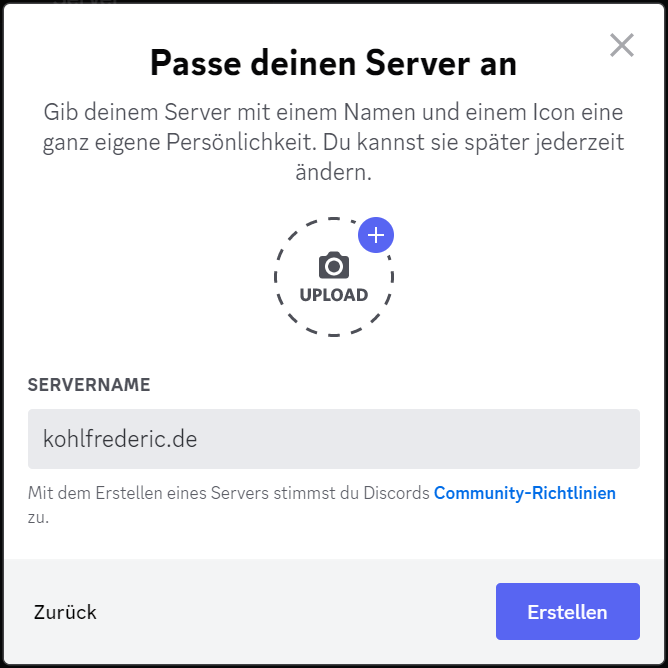
Die Discord Community-Richtlinien hast Du gelesen und legst Deinen eigenen Server an.
Jetzt hast Du Deinen Server erfolgreich erstellt und diesem wurden schon als Grundlage zwei Kategorien mit je einem Kanal erstellt. Diese kannst Du löschen oder bearbeiten.
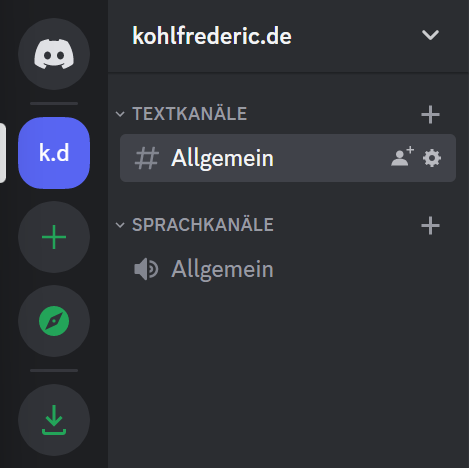
2. Kategorie erstellen
Eine neue Kategorie kannst Du mit einem Rechtsklick in die leere Spalte und einem Klick auf Kategorie erstellen anlegen.
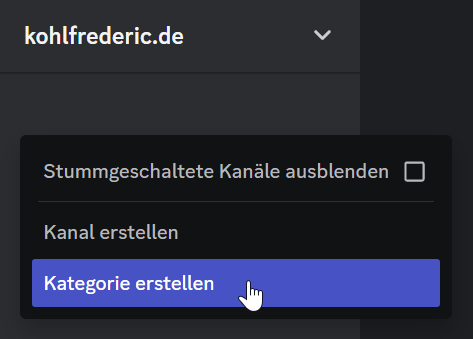
Den Namen kannst Du mittels zum Beispiel folgender Seiten individualisieren:
- https://fsymbols.com/generators/blackboard-bold-double-struck/
- https://www.copyandpasteemoji.com/
- https://www.editpad.org/tool/invisible-character
- https://emptycharacter.com/
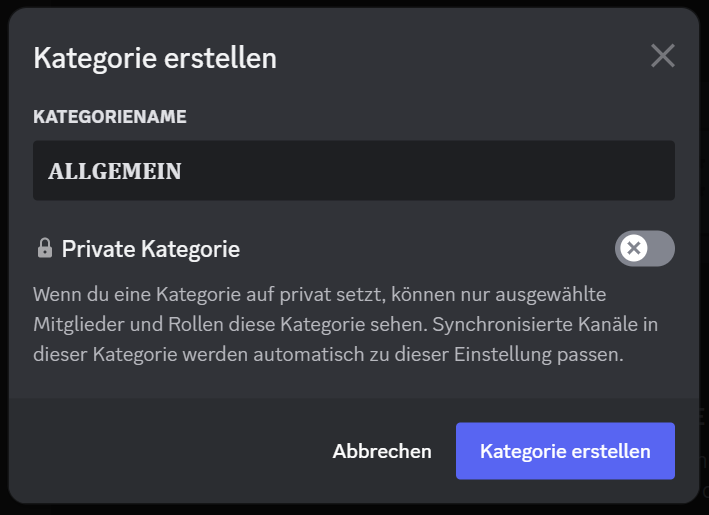
3. Kanal erstellen
Einen Kanal erstellst Du, mit einem Rechtsklick ins Leere und wählst Kanal erstellen.
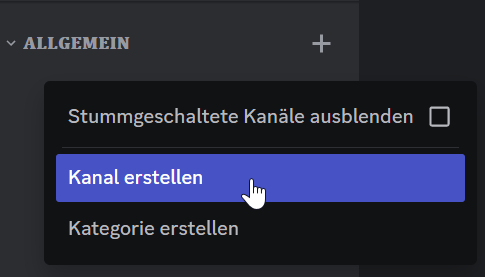
Wähle aus, ob es sich um einen Text oder Sprachkanal handelt und gib diesem einen Namen.
Den Kanal nenne ich Willkommen für den Anfang. Unter Windows kannst Du mit Windows-Taste + Punkt-Taste ein Fenster öffnen, welche Dir ermöglicht Emojis Deinem Kanalnamen und auch allen anderen Eingaben hinzuzufügen. Siehe die Links aus: 2. Kategorie erstellen.
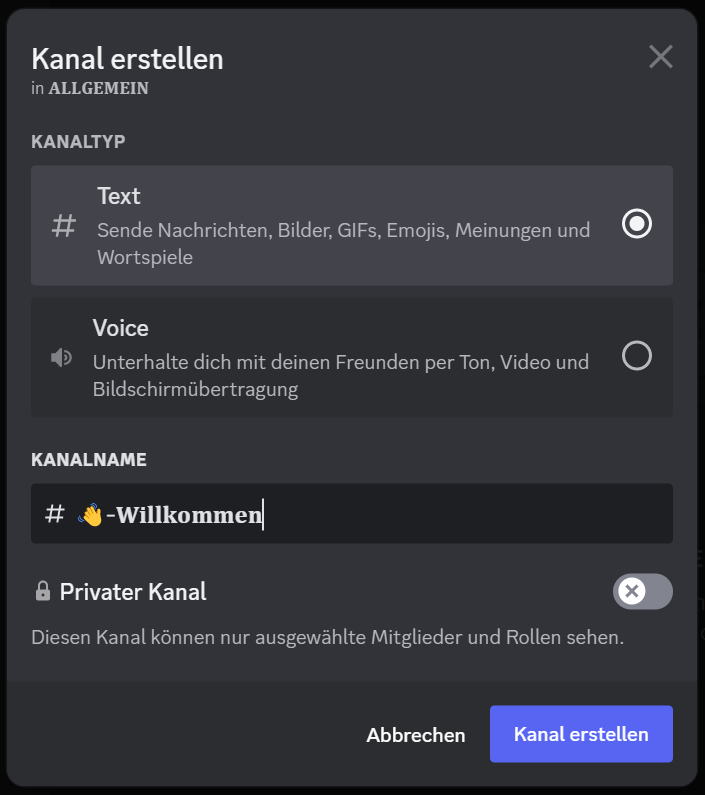
4. Benutzerrollen erstellen und verwalten
Um auf Deinem Server Benutzerrollen erstellen und vergeben zu können, musst Du zunächst einmal die Servereinstellungen öffnen. Hierzu öffne das Dropdown-Menü über Deinen Servernamen.
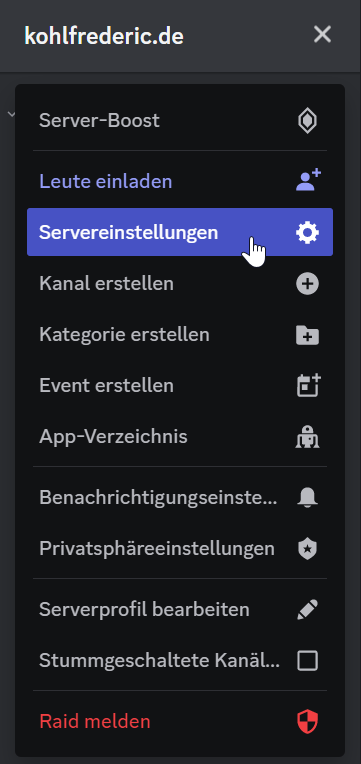
Wechsel in das Menü Rollen und öffne die Standardberechtigungen, welche sich auf die @everyone Benutzerrolle beziehen.
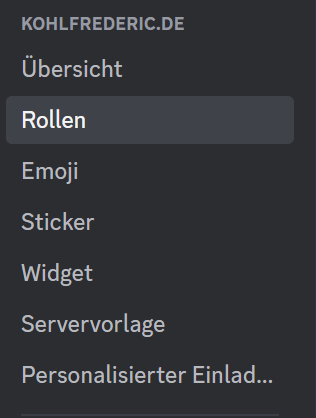
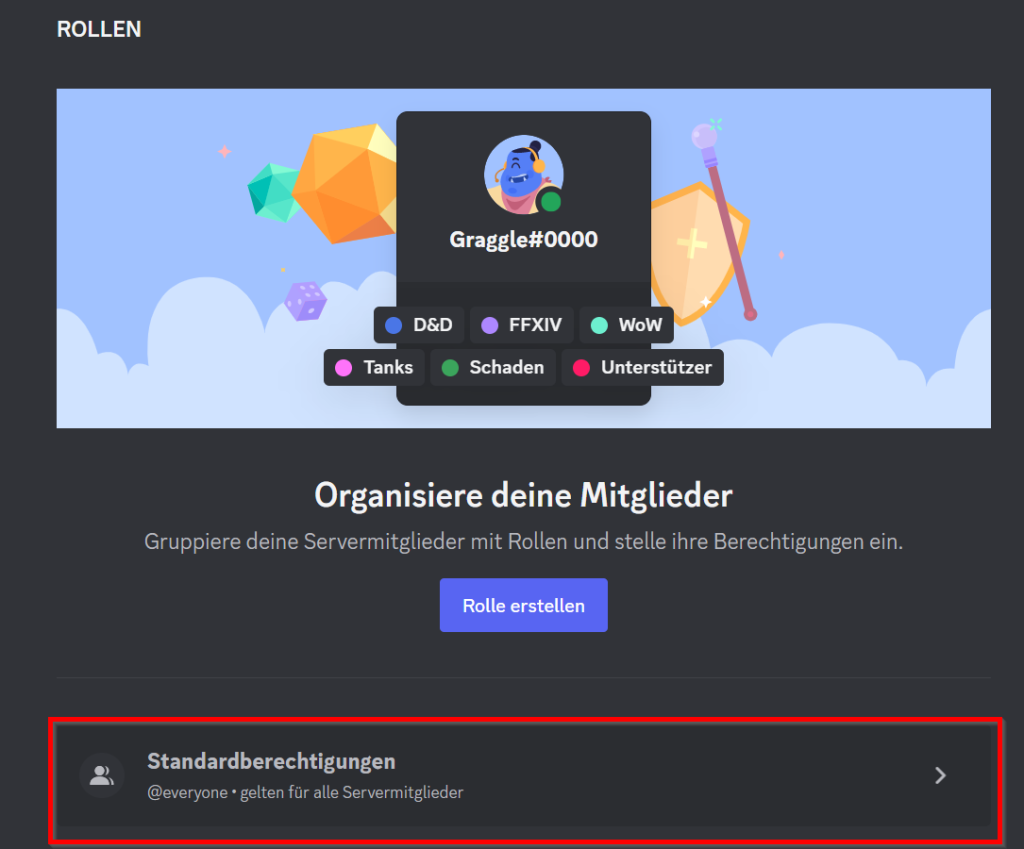
Dieser Rolle @everyone entfernst Du erst einmal alle Berechtigungen, in dem Du auf Berechtigungen löschen klickst. Somit kann aktuell niemand, der auf Deinen Server kommt, etwas machen. Dem Nutzer wird automatisch die @everyone Rolle zugewiesen, welche aktuell nichts machen oder sehen darf.
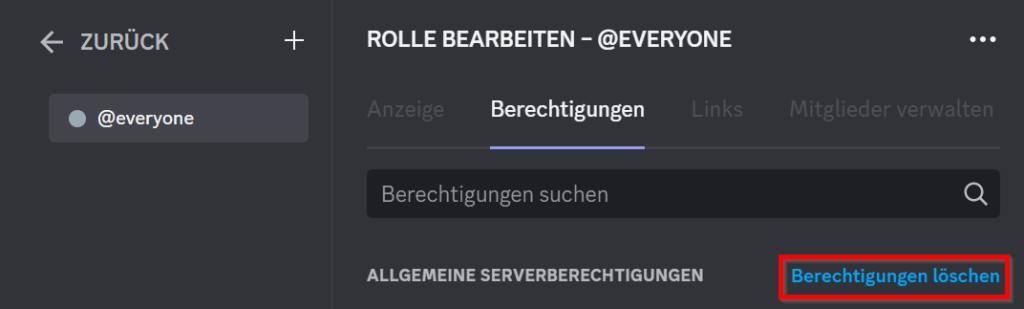
4.1 Rolle erstellen
Über das Plus (+) rechts neben dem Button Zurück kannst Du weitere Rollen anlegen. Mit einem Klick auf den Reiter Anzeige kannst Du einen Namen und eine Farbe Deiner Rolle geben. Ebenfalls kannst Du die Mitglieder anhand ihrer Rolle auf der rechten Seite im Server gruppieren lassen. So weiß am Ende jeder auf einen Blick, ob zum Beispiel ein Moderator anwesend ist oder nicht.
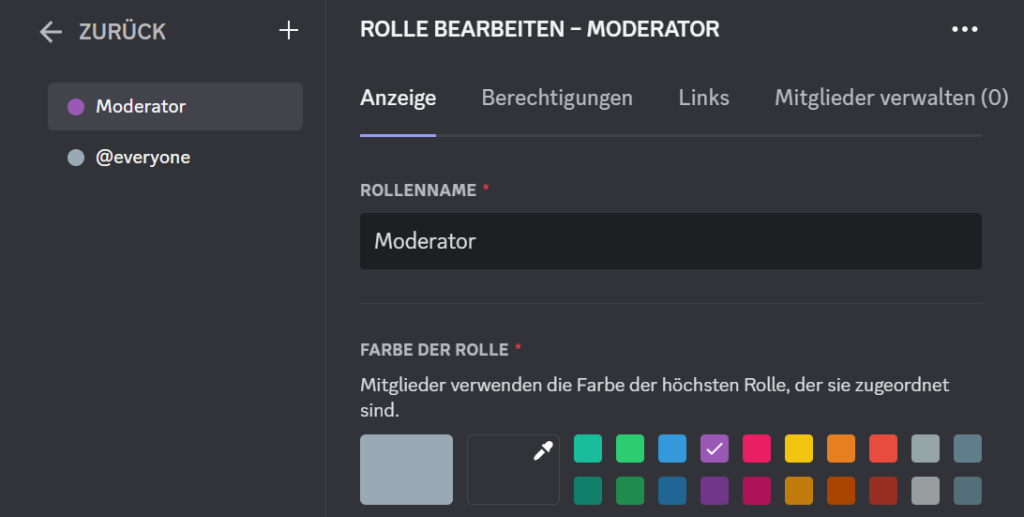
Unter dem Reiter Berechtigungen vergibst Du der jeweiligen Rolle die entsprechenden Rechte. Was der Nutzer mit dieser Rolle ausführen bzw. sehen darf und was nicht. Generell solltest Du darauf achten, nicht ohne weiteres einer Rolle die Berechtigung Server verwalten oder gar Administrator zu vergeben.
Generell sollten Deine Rollen und somit Nutzer am Ende so wenig Berechtigungen habe wie möglich und so viele wie nötig.
Ein neues Mitglied kann zum Beispiel nur über folgendes verfügen:
- Kanäle ansehen
- Nachrichten senden
- Reaktionen hinzufügen
- Externe Emojis verwenden
- Externe Sticker verwenden
- Nachrichtenverlauf anzeigen
Ein Mitglied selbst darf zum Beispiel folgende Berechtigungen zusätzlich erhalten:
- Nachrichten in Threads senden
Der Moderator darf hingegen vielleicht alles machen, außer:
- Server verwalten
- Administrator
Diese Berechtigungen können sich auch wieder ändern, wenn Du zum Beispiel Bots auf Deinem Server hast, die bestimmte Aufgaben für bestimmte Rollen erledigen können.
Wenn Du Bots auf Deinem Server verwenden möchtest, kann es hilfreich sein für diese eine Bot-Rolle anzulegen. Dieser Rolle weist Du dann auch alle Rechte zu, damit Dein Bot am Ende auch funktioniert.
Zusätzlich steht Deine Bot-Rolle an oberster Stelle in der Liste der Rollen. Grund dafür ist, dass Discord hier eine Hierarchie mit einbringt, wenn ein Nutzer mehrere Rollen am Ende zugewiesen bekommt. Die Moderator-Rolle vergibt dem Nutzer zusätzliche Berechtigungen, neben der @everyone-Rolle oder der neues Mitglied-Rolle, falls der Nutzer mehrere Rollen zugewiesen bekommen hat.
Du kannst am Ende über eine Handvoll Rollen verfügen, welche alle Berechtigungen abdecken, bezüglich Deiner Kategorien und Kanäle. Im Laufe, der Zeit werden es sicher mehr Rollen werden, wenn Dein Server wächst und neue Anforderungen dadurch entstehen.
5. Kategorie Rechte anpassen
Du kannst unter einer Kategorie die Rechte der jeweiligen Rollen anpassen. Diese Änderungen wirken sich auf alle Kanäle aus, die sich unter der Kategorie befinden.
Zum Beispiel hast Du eine Kategorie, welche die Kanäle Willkommen, Ankündigungen und Regeln beinhaltet. Hier möchtest Du, dass keiner aktiv in diesen Kanälen etwas machen darf. Somit musst Du dies in der Kategorie explizit für die jeweiligen Rollen verbieten.
Mittels Rechtsklick auf die Kategorie und im Anschluss auf Kategorie bearbeiten kannst Du unter anderem die Rollen und Berechtigungen verwalten.
Hier kannst Du zum einen Rollen oder auch Nutzer einzeln hinzufügen. Neben der Berechtigung hast Du drei Symbole zur Auswahl.
- Das rote X, welches es der Rolle verbietet, die Kanäle innerhalb der Kategorie sehen zu können.
- Der weiße /, dieser ist neutral und übernimmt die Berechtigungen der jeweiligen Rolle.
- Der grüne Hacken, mit diesem erlaubst Du explizit der Rolle die entsprechende Berechtigung, auch wenn diese der Rolle vorher nicht zugewiesen ist. Aber auch nur speziell für diese Kategorie.
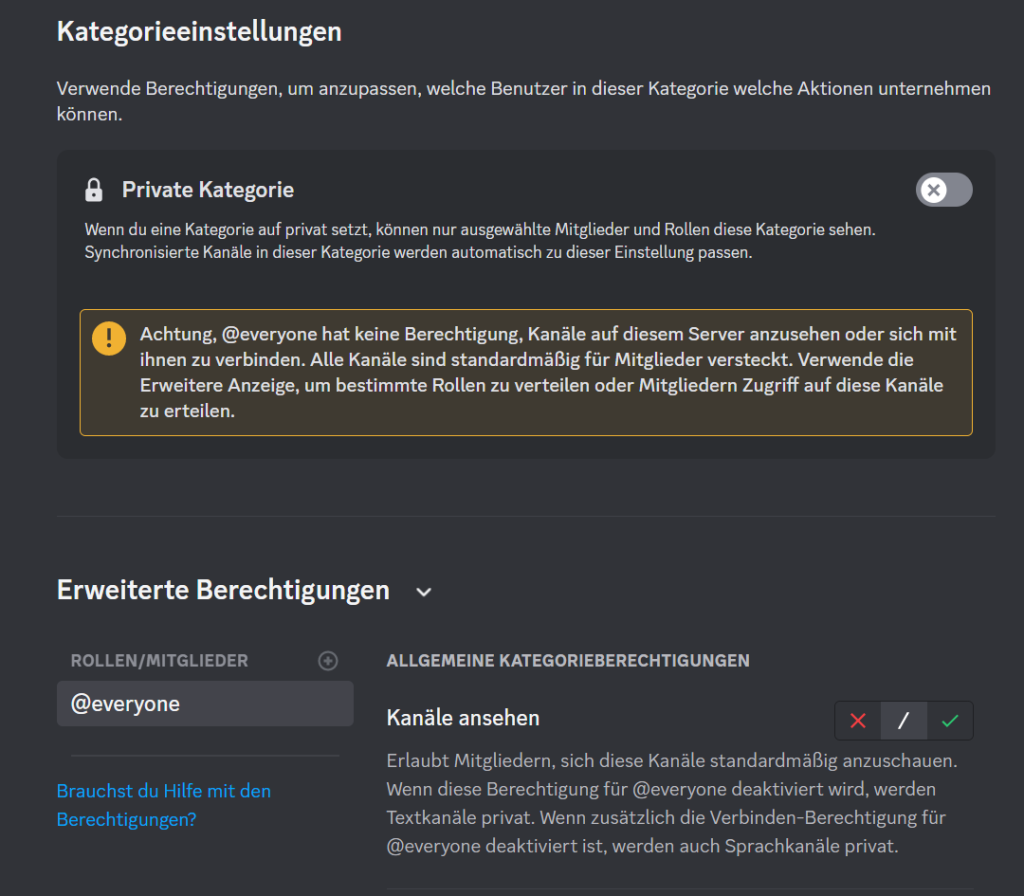
Die Rolle neues Mitglied, darf nun unter anderem keine Nachrichten mehr unter der Kategorie in den Kanälen senden.
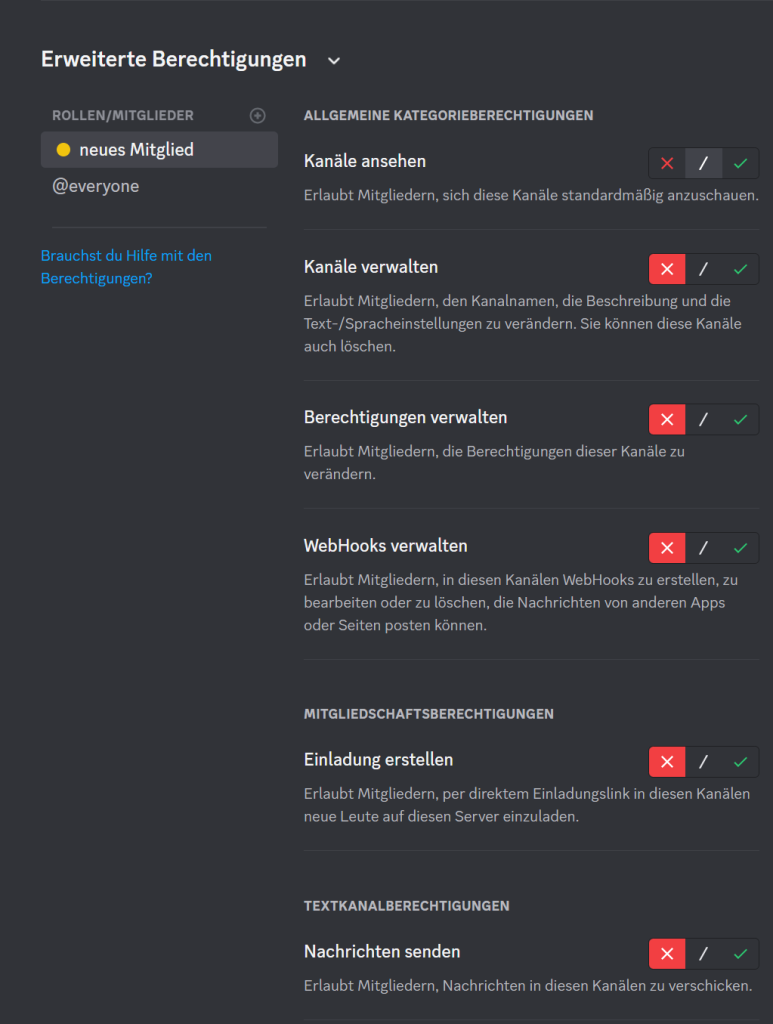
5.1 Private Kategorie
Eine Kategorie, welche Du auf Privat stellst, kann nur von den Nutzern gesehen werden, welche über die passende Rolle verfügen. Die Rollen kannst Du nach dem Aktivieren der privaten Kategorie verwalten.
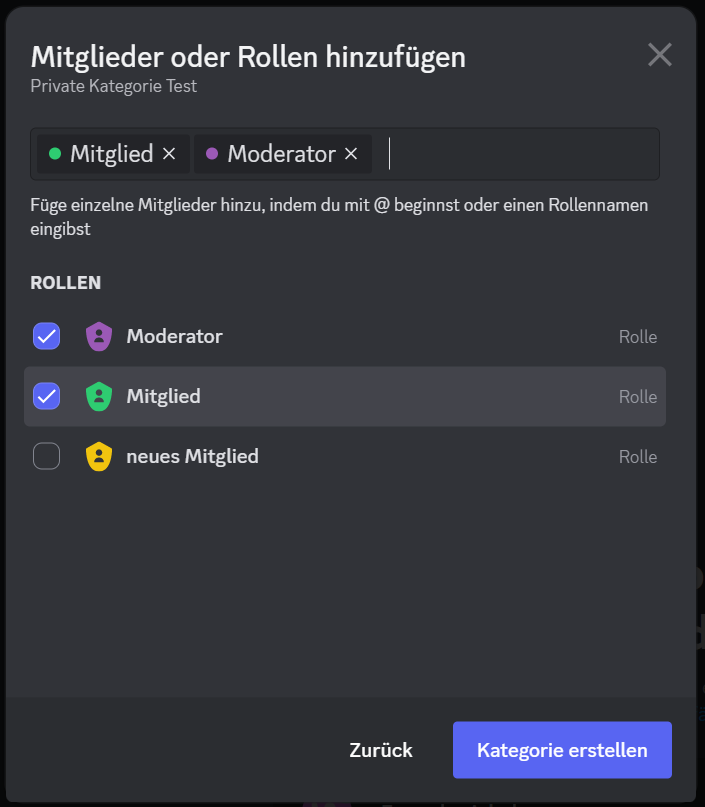
Ändern kannst Du dies auch, wenn Du eine bestehende Kategorie bearbeitest. Hier auch wieder über die Berechtigungen der jeweiligen Kategorie.
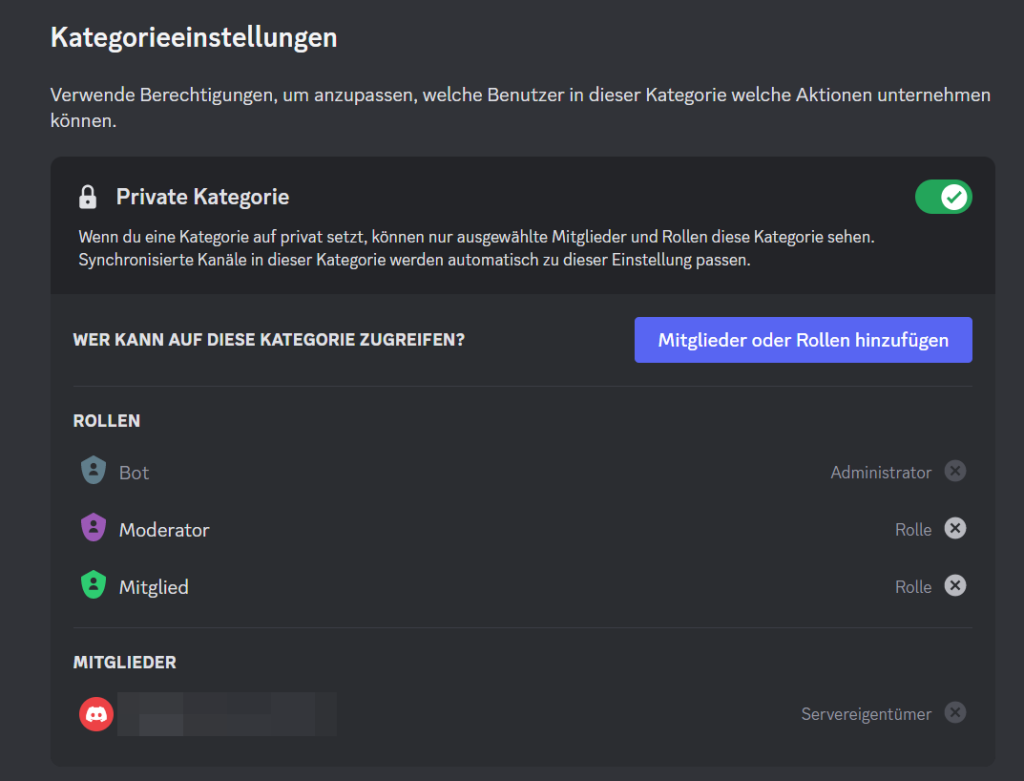
6. Kanal-Rechte anpassen
Die Kanal-Rechte sind in der Administration ebenfalls wie die von ganzen Kategorien. Da vorher @everyone die gesamten Rechte entzogen wurden, kann diese Rolle, keine Kategorien und auch keinen Kanal sehen. Dies sollte geändert werden, wenn Du möchtest, dass der Nutzer mit dieser Rolle zum Beispiel mit einer Reaktion auf eine Nachricht sich selbst Rollen und damit Rechte vergeben soll.
Zum Beispiel soll @everyone den Kanal Regeln sehen und in diesem auch Reagieren dürfen. Hierzu bearbeitest Du den Kanal Regeln und vergibst der Rolle @everyone die Berechtigungen.
Einmal Kanal anzeigen, Reaktionen hinzufügen und Nachrichtenverlauf anzeigen.

Generell kannst Du einem Kanal auch einen Slow-Modus einstellen, welcher sich auf die Rollen auswirkt, die keine Berechtigung zum Verwalten von Kanälen und Nachrichten besitzen. Auch kannst Du bestimmten Kanälen eine Altersfreigabe geben, falls hier anstößige Inhalte geteilt werden sollten.
Über den Punkt Interaktionen kannst Du WebHooks als auch Kanäle von anderen Servern, denen Du folgst, hinzufügen. So würdest Du auch auf Deinem eigenen Server zum Beispiel neue Ankündigungen von einem anderen Kanal erhalten, der auf einem anderen Server liegt.
7. Serverübersicht
In der Serverübersicht stellst Du die Grundeinstellungen betreffend Deines Servers ein.
7.1 Inaktivitätskanal
Der Inaktivitätskanal dient dazu, wenn Nutzer für einen definierten Zeitraum inaktiv sind, sie automatisch in einen anderen Sprachkanal verschoben werden.
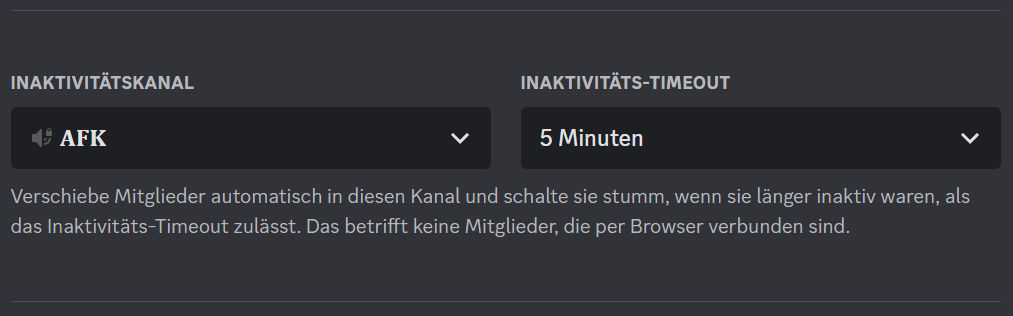
7.2 Systembenachrichtigungen
Hierfür kannst Du einen eigenen Kanal anlegen, in dem die zur Verfügung stehenden Benachrichtigungen angezeigt werden sollen.
Dabei ist zu beachten, dass viele dieser Funktionen sich am Ende deutlich besser mit einem Bot lösen lassen.
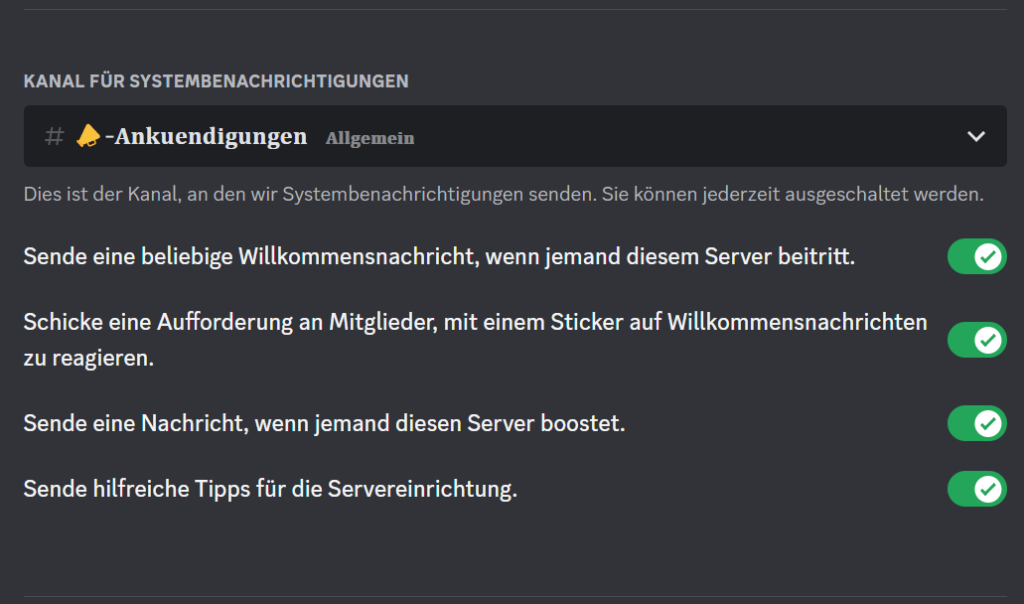
8. Server mit Rolle betrachten
Um zu kontrollieren, ob alles so funktioniert, wie Du es Dir vorstellst, kannst Du Dir den Server mit den einzelnen Rollen ansehen.
Hierzu öffnest Du die Servereinstellungen und dort die Rollen.
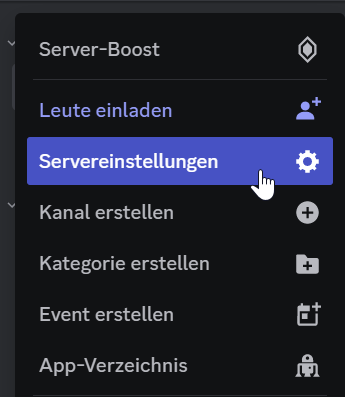
Nun gehst Du entweder auf Mehr und dann auf Server mit Rolle betrachten. Oder Du bearbeitest die Rolle, scrollst nach ganz unten und klickst dann auf Server mit Rolle betrachten.
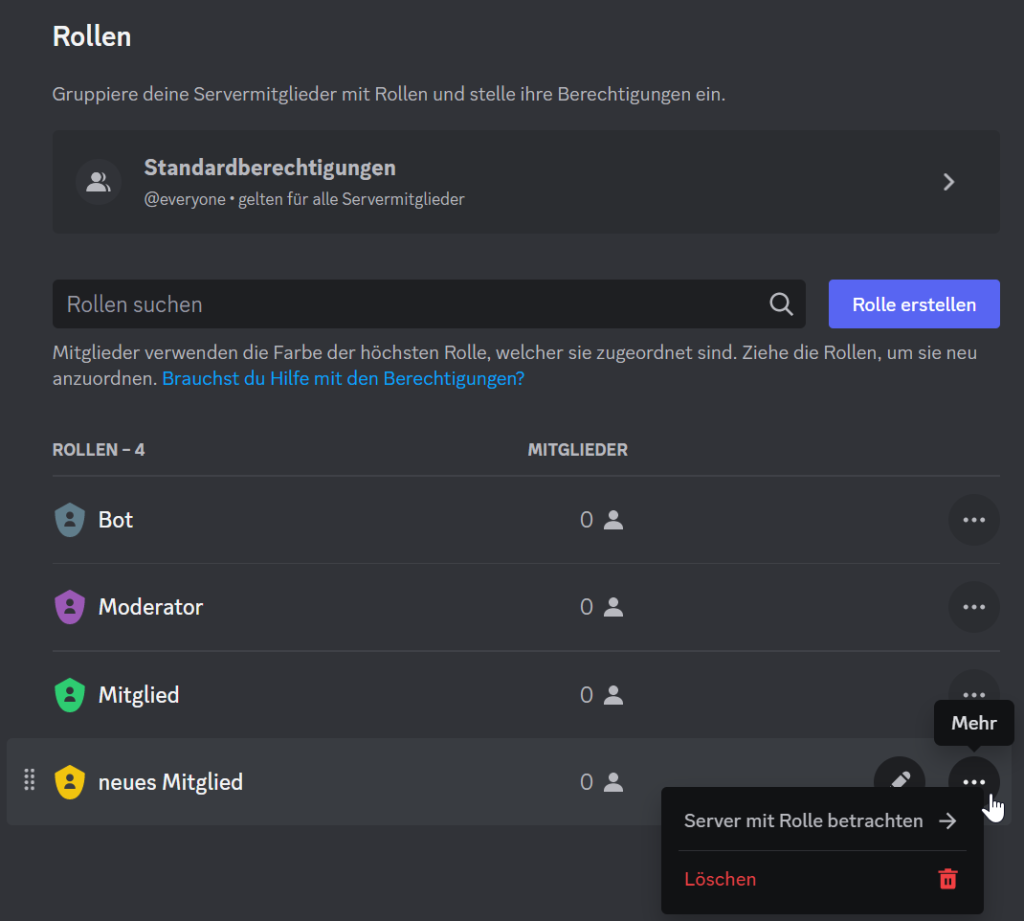
Schaue auch gerne in den Quellen im Video vorbei, um mehr Informationen zu erhalten.
Quellen:
Titelbild von Discord



