Discord ist ein Dienst, welcher als Text-, Sprach- und Videokanal genutzt werden kann. Hier kannst Du mittels Deines eigenen Servers, Deine Community, Freunde und Familie, aber auch berufliche Kontakte zusammen führen. Ein Bot hilft Dir dabei, Deinen Server attraktiver zu gestalten und dabei bestimmte Aufgaben zu übernehmen.
In diesem Beitrag zeige ich Dir, wie Du Deinen eigenen Bot in Discord anlegst und Deinem Server hinzufügen kannst.
Inhaltsverzeichnis
Du benötigst Folgendes:
- Einen Discord Account
- Einen Discord Server
Erstelle Deinen eigenen Discord Server
1. Discord Application anlegen
Rufe die Webseite Discord Developer Portal auf oder gebe discord.dev ein. Hier loggst Du Dich mit Deinem Discord Account ein.
Gehe auf Applications und sage dann rechts oben in der Ecke. New Application.
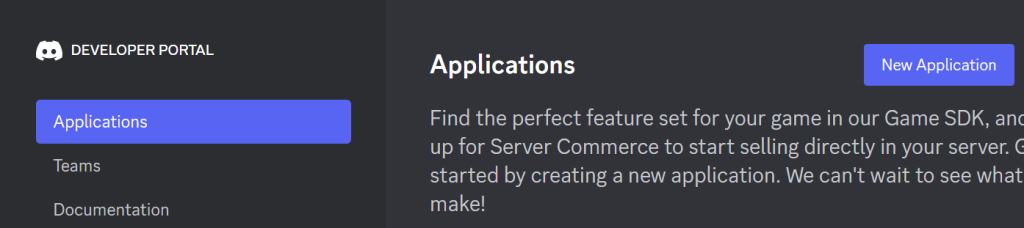
Wenn Du Dir einen passenden Namen, für Deinen Bot überlegt und die Richtlinien akzeptiert hast, kannst Du die Applikation mit Create erstellen.
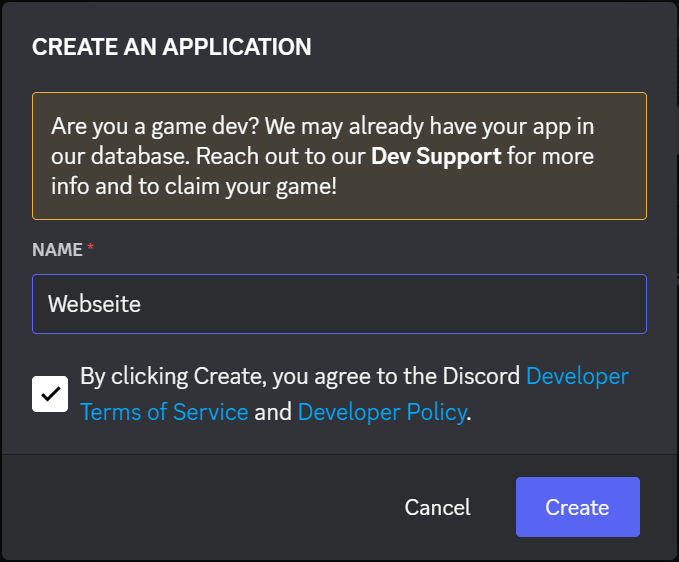
2. Bot erstellen
Wechsel auf der linken Seite auf Bot, um im Anschluss einen Bot über Add Bot hinzuzufügen.
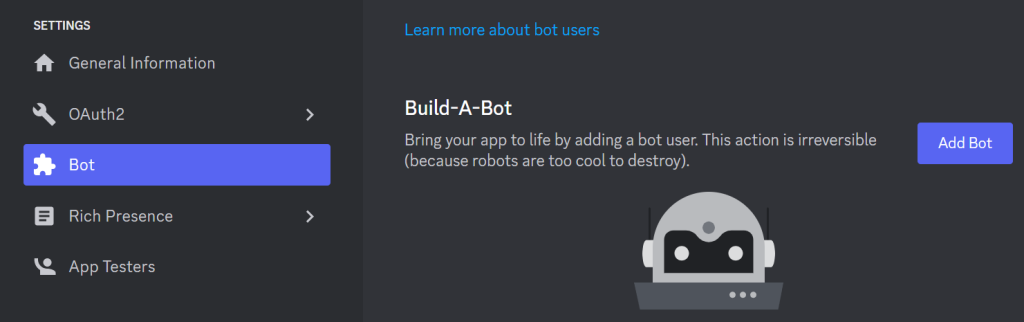
Den Hinweis bestätigst Du mit Yes, do it!
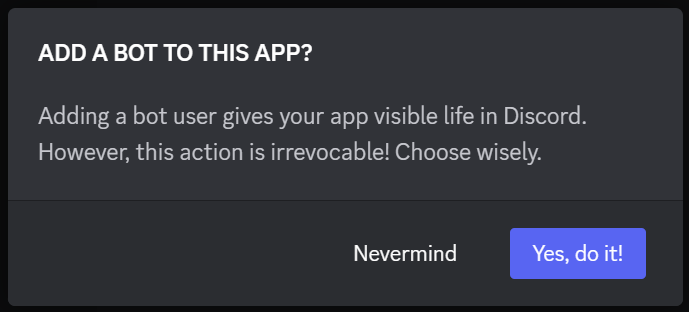
Nach dem erfolgreichen Erstellen Deines Bots kopiere Dir zunächst den Token von Deinem Bot und speichere diesen an einem sicheren Ort. Diesen Token darfst Du niemals weiter geben oder vergessen. Ebenfalls empfehle ich Dir Deinen Bot zunächst nicht öffentlich zugänglich zu machen, sodass keiner diesen Bot selbstständig einem Server hinzufügen kann.
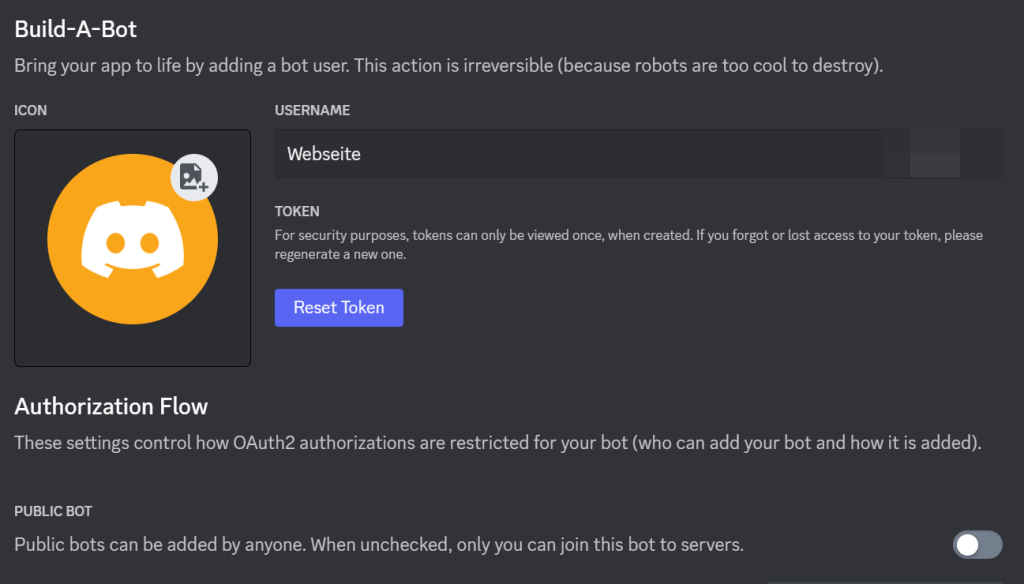
3. Authentifizierung hinzufügen
Nachdem Du Deinen Bot erstellst hast, wechsel zu dem Reiter URL Generator unter OAuth2.
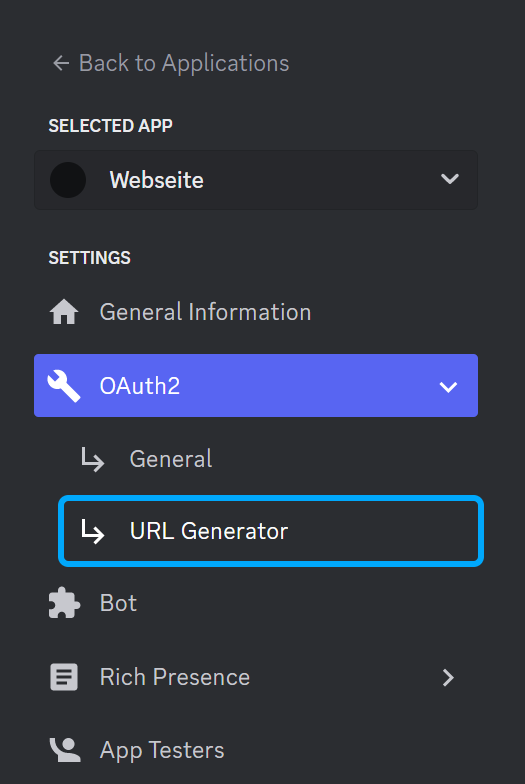
Hier wählst Du zunächst als Scope bot und applications.commands aus. Mittels applications.commands können dann auch die Slash Commands genutzt werden.
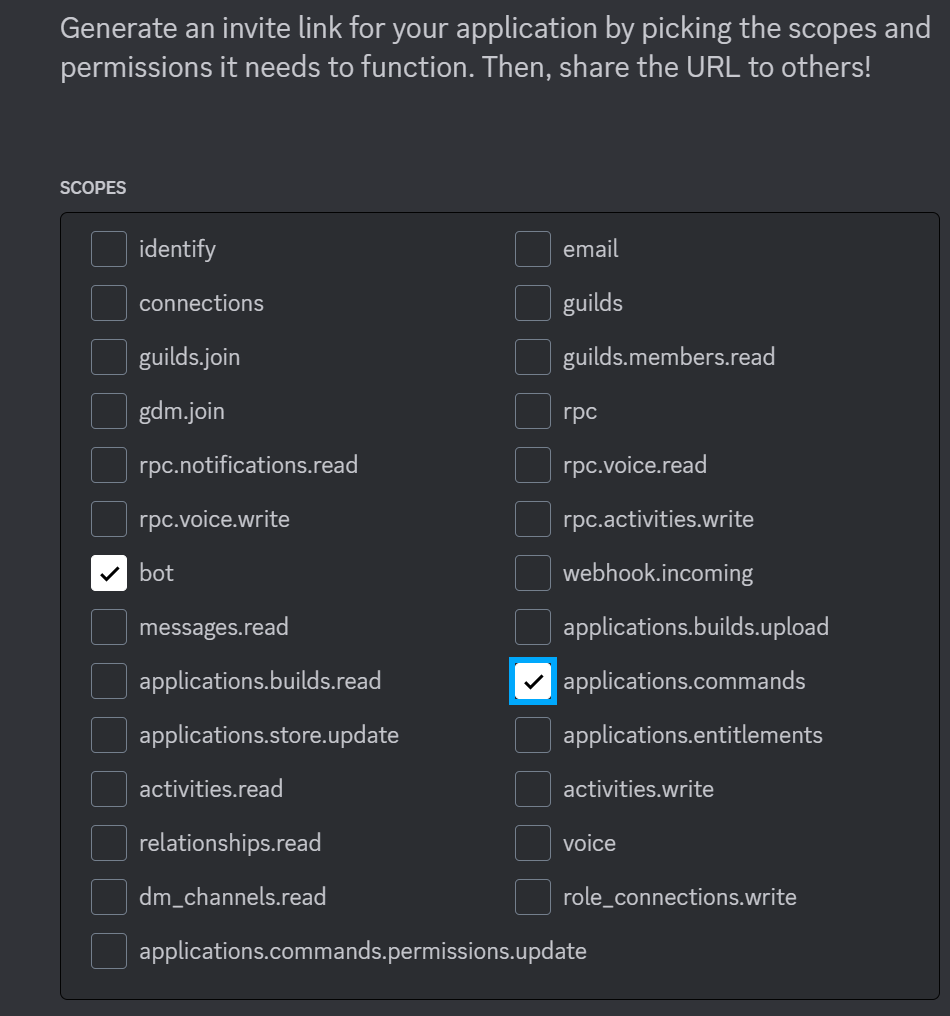
Nun liegt es an Dir, welche Berechtigungen Dein Bot am Ende bekommen soll. Am einfachsten ist es, wenn Du Deinem Bot die Administrator-Berechtigungen erteilst. Empfehlen würde ich Dir aber trotzdem Gedanken zu machen, ob der Bot am Ende wirklich alle Berechtigungen benötigt.
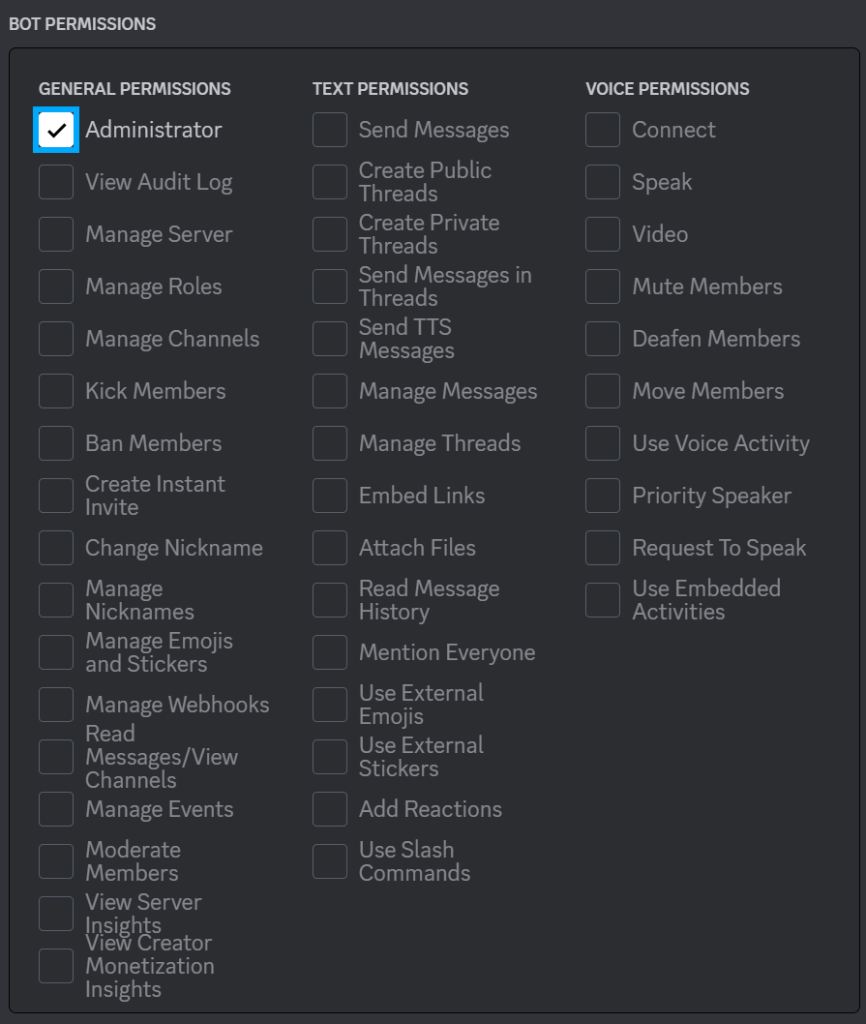
Zum Schluss kopierst Du Dir den Link, der sich somit erstellt hat und rufst diesen im Browser auf.

4. Discord Bot Deinem Server hinzufügen
Wenn Du die URL im Browser aufgerufen hast, kannst Du auswählen, auf welchen Server Dein Bot zugreifen darf.
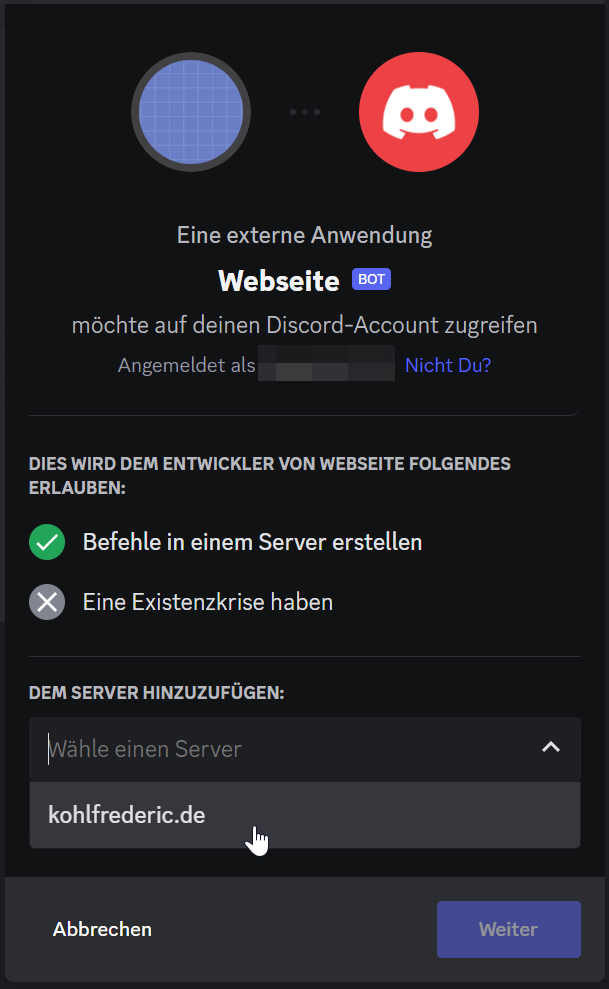
Diese Auswahl musst Du dann nochmal bestätigen, in dem Du autorisierst, dass der Bot auch die angefragten Berechtigungen erhalten darf.
Nach der Bestätigung, dass Du auch ein Mensch bist, ist der Bot Deinem Server hinzugefügt und autorisiert worden.
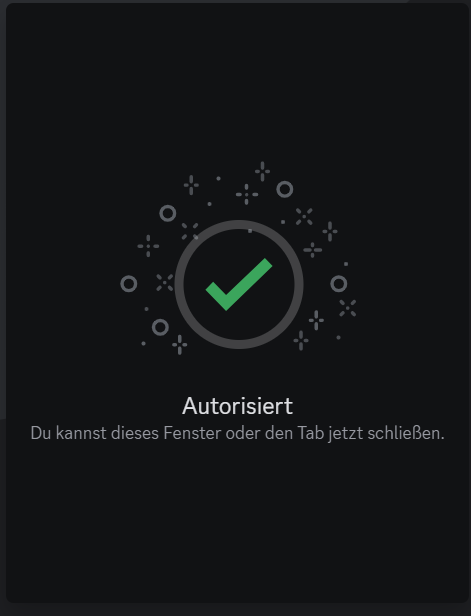
5. Dein Bot auf Deinem Server
Meldest Du Dich jetzt auf Deinem Server an und Du solltest Deinen Bot auf Deinem Server sehen können.
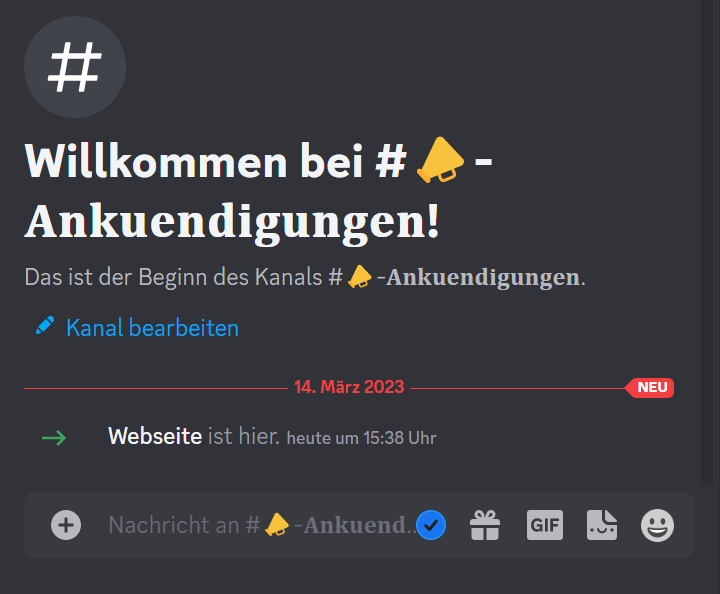
Noch wird der Bot als offline angezeigt, da noch kein Code existiert, der ihn zum Leben erwachen lässt. Hierzu kannst Du gerne in den Quellen auf das Video klicken und die Playlist Dir anschauen.
6. Discord Bot programmieren
Damit Dein Bot nun auch zum Leben erweckt werden kann, musst Du ein Programm erstellen, welches wiederum mit Deinem Bot verknüpft ist. Das Programm sollte für den produktiven Einsatz auf einem Server betrieben werden. Zum Testen kannst Du das Programm auch auf Deinem PC natürlich laufen lassen. Wenn der Bot vermutlich nicht so viel zu tun haben wird, kannst Du diesen auch bei Dir zu Hause auf einem Computer laufen lassen. Vorausgesetzt, das Skript kann eine Verbindung zu Deinem Bot aufbauen, welches im 24/7 verfügbar ist.
7. Integration bearbeiten
Dein Bot wird auf Deinem Server als Integration hinterlegt. Hier kannst Du einsehen, welche Berechtigungen Dein Bot hat, auf welche Rollen und Kanäle er reagieren soll und welche Befehle zur Verfügung stehen.
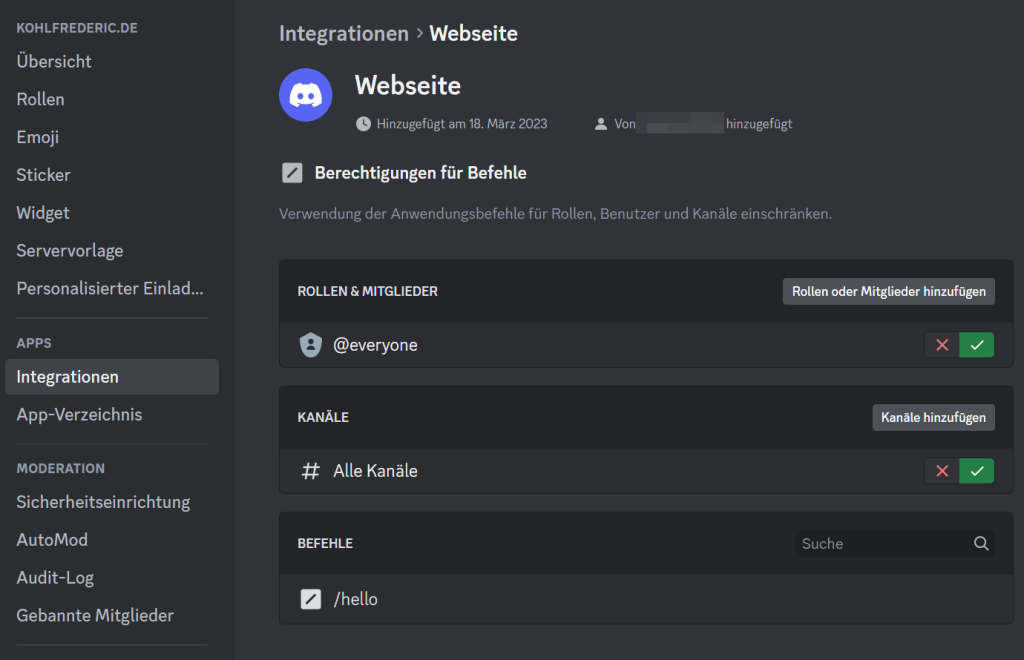
Weiter unten siehst Du welche Berechtigungen, dem Bot erteilt wurden und ob dieser auch über Webhooks verfügt. zum Ende kannst Du Deinen Bot natürlich auch jederzeit von Deinem Server entfernen.
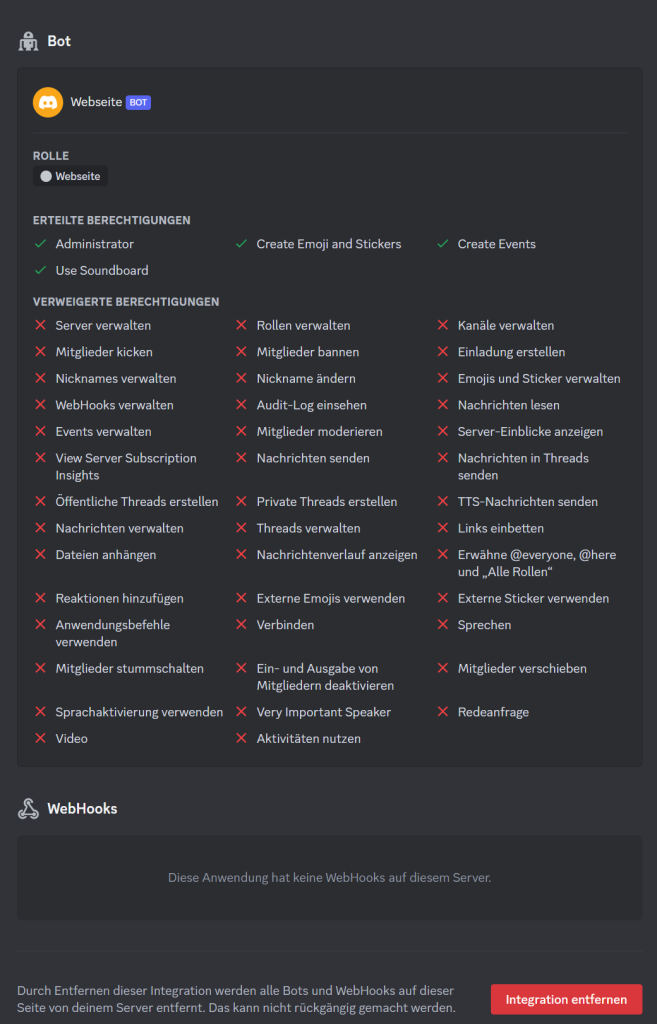
Titelbild von Discord



