Hier möchte ich Dir zeigen, wie Du eine virtuelle Maschine (VM) unter Proxmox erstellen kannst.
Inhaltsverzeichnis
Hierfür benötigst du folgende Komponenten:
- 1 x Proxmox Installation
- 1 x Debian 11 ISO-Datei
1. Download der Debian 11 ISO-Datei
Zunächst benötigst Du das Betriebssystem Debian. Dieses lädst Du Dir am besten direkt hier vom Hersteller herunter. Achte bitte auf die richtige Prozessor-Architektur.
2. ISO-Datei auf Proxmox laden
Wenn Du Dich bereits auf Deinem Proxmox Knoten angemeldet hast, wählst Du bitte einen Speicher aus, auf dem Du die ISO-Datei ablegen möchtest.
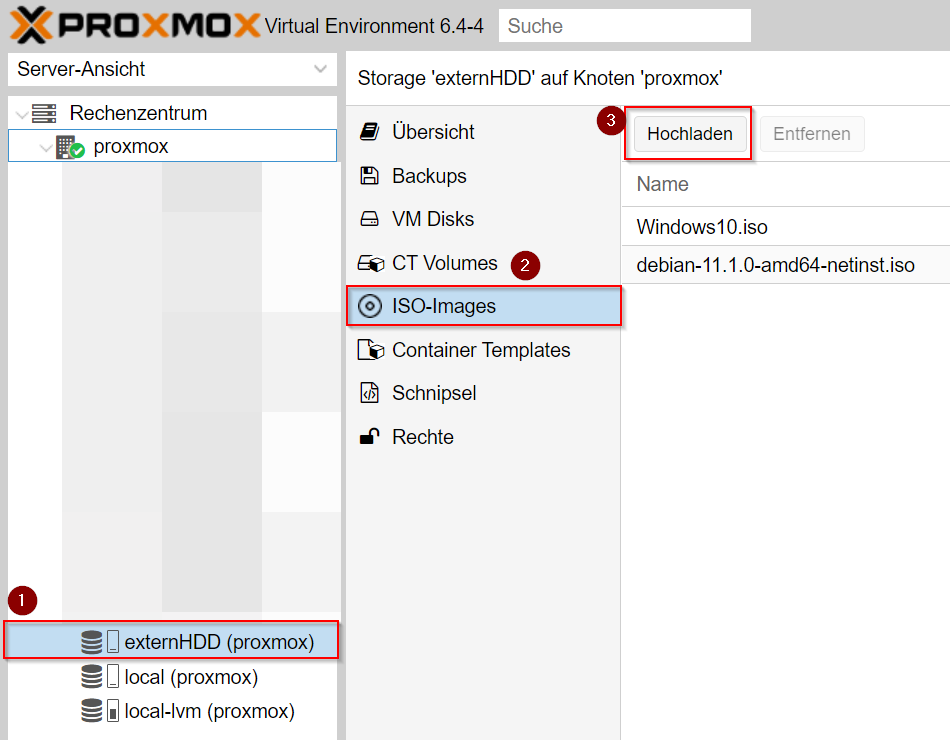
3. Virtuelle Maschine erstellen
Nachdem Du Deine ISO-Datei ausgewählt und hochgeladen hast, kannst Du über den Button “Erstelle VM” oder mittels Rechtsklick auf Deinen Knoten, in meinem Falle proxmox eine neue VM erstellen.
In den allgemeinen Einstellungen wählst Du den Knoten aus, falls Du mehrere betreibst. Eben so vergibst Du der VM eine beliebige ID und einen Namen. Die restlichen Angaben sind optional.
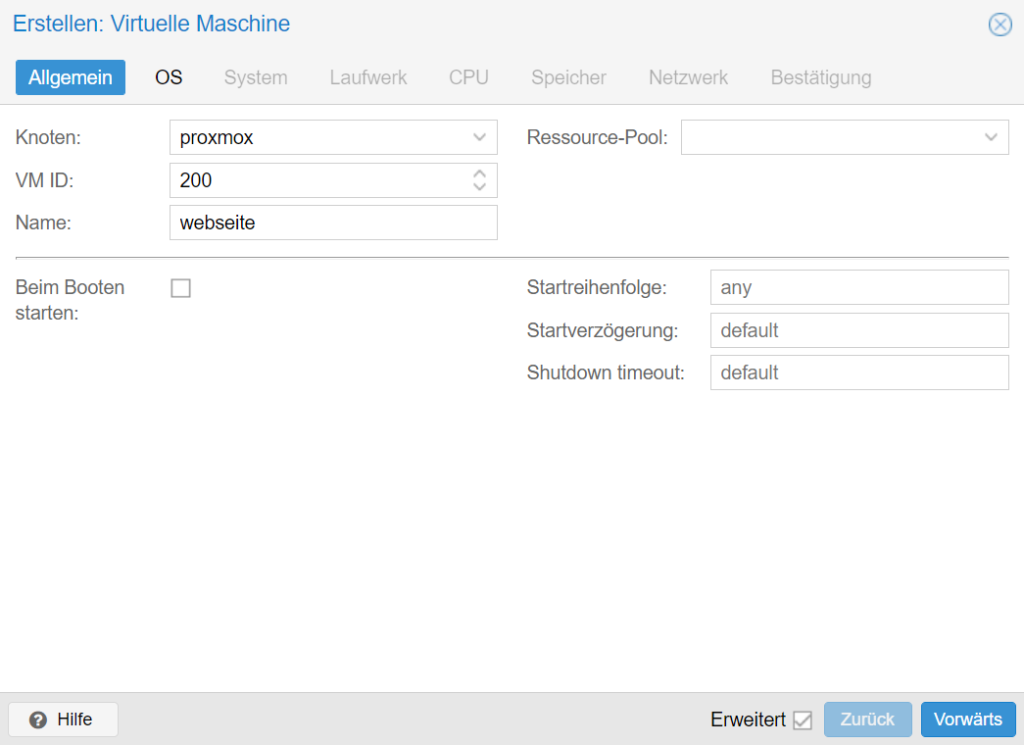
Unter dem Punkt OS, Operating System oder Betriebssystem, wählst Du nun zu ersten den Speicher und im Anschluss die ISO-Datei, welche Du hochgeladen hast, aus. Die Angaben des Betriebssystems Deines Knotens erkennt Proxmox von selbst.
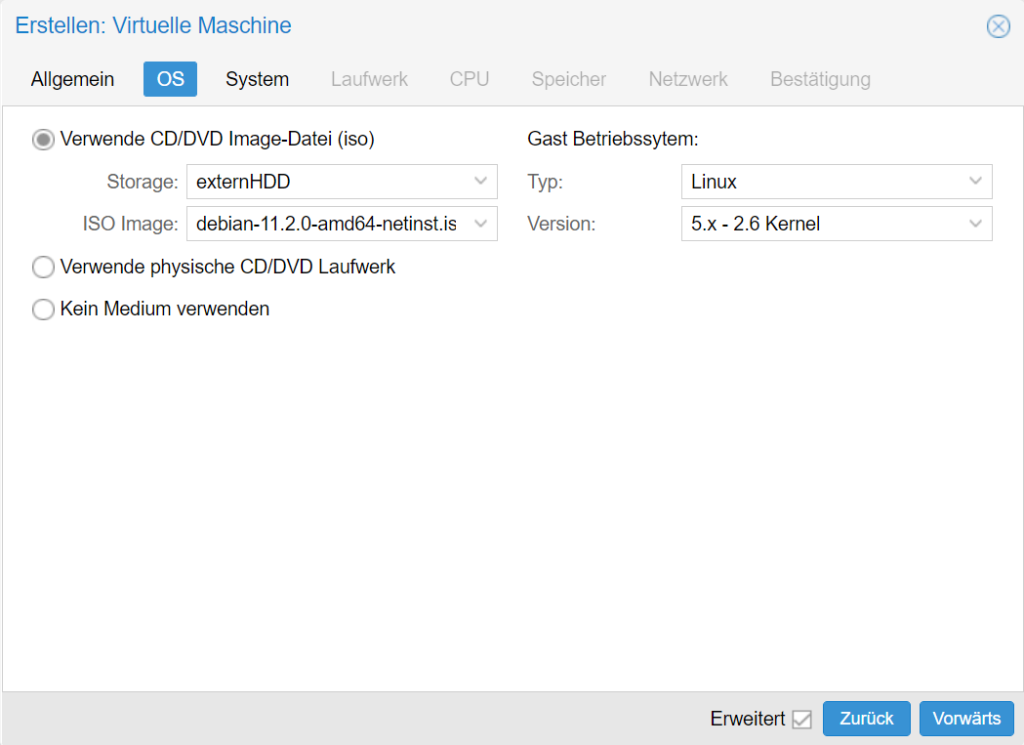
Die Systemeinstellungen kannst Du wie folgt angeben. Hier ist es aber eher Geschmackssache, welchen SCSI Controller man verwenden möchte.
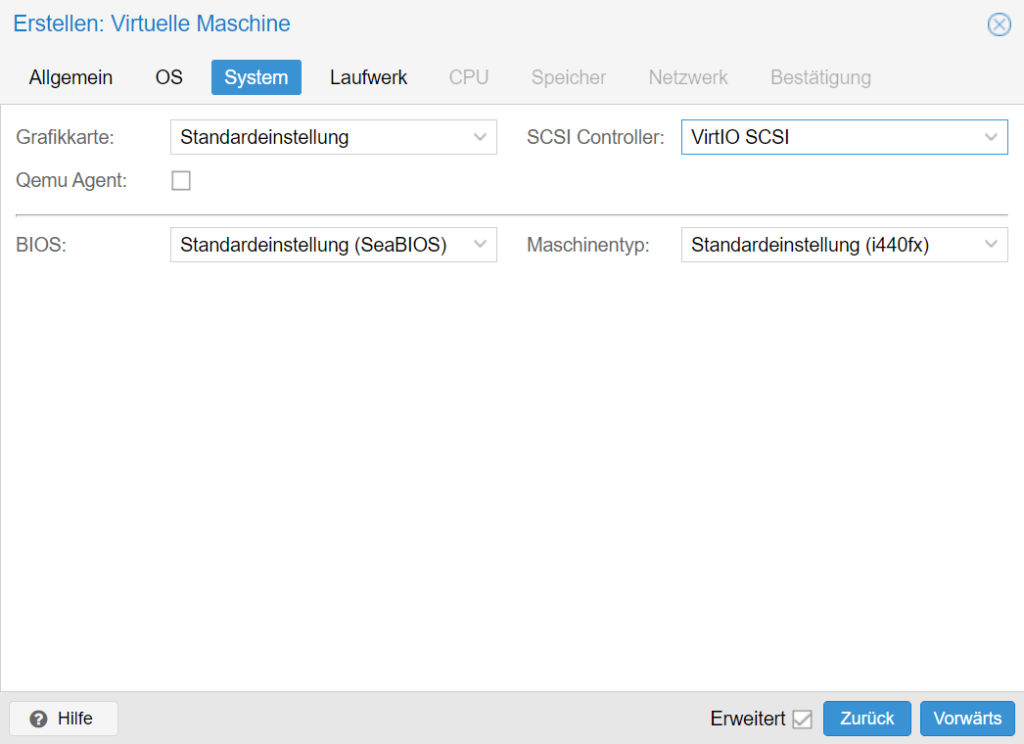
Unter dem Punkt Laufwerk vergibst Du Deiner VM eine Festplatte auf einem beliebigen Speicher und gibst die Größe in GiB an.
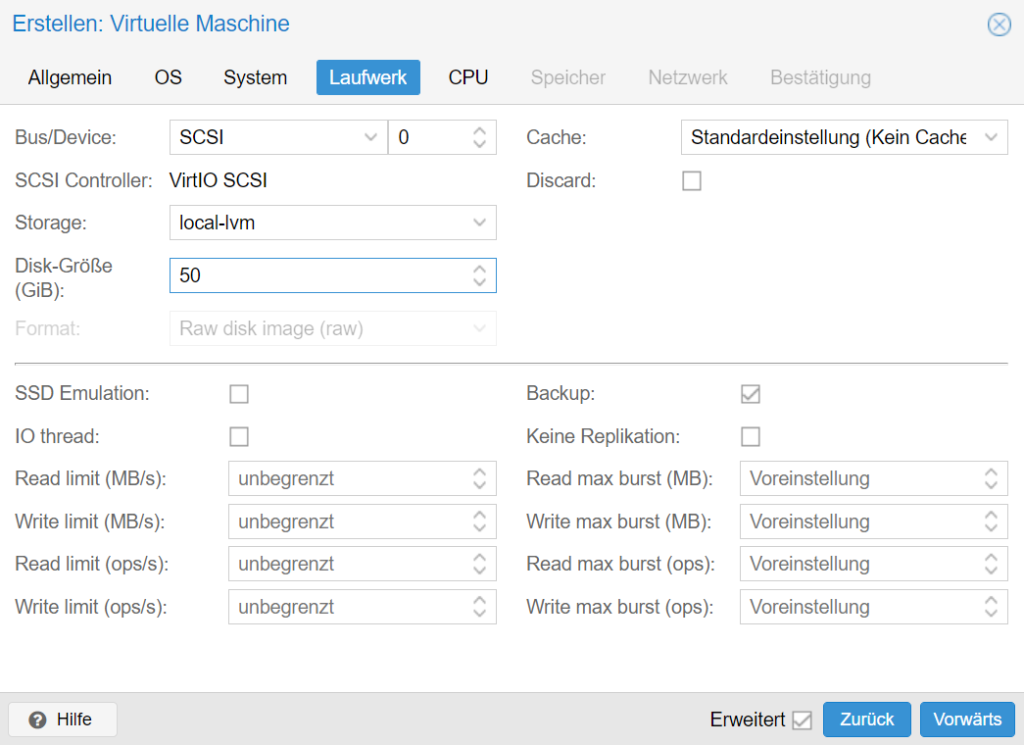
Die virtuelle Central Processing Unit (CPU) kannst Du nach Belieben gestalten, jedoch solltest Du Dich immer noch an die Angaben Deiner wirklich verfügbaren CPU halten. Wenn Du nur eine verbaut hast, dann hast Du auch nur einen Socket. Besteht Deine CPU nur aus 4 Kernen, solltest Du auch maximal 4 vergeben.
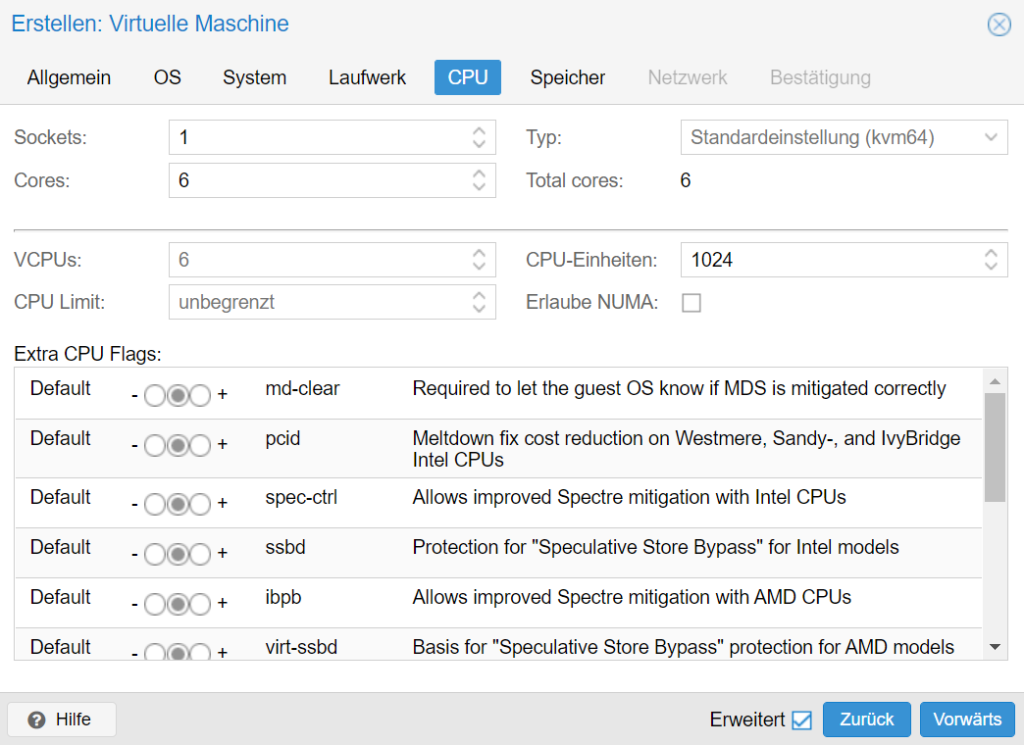
Hier vergibst Du die Arbeitsspeichergröße der VM. Da es MiB sind, ist 1 GiB 1024 MiB und 1024² (1024 + 1024) sind dann 2048 MiB = 2 GiB. In meinem Fall stelle ich meiner VM 6 GiB zur Verfügung.
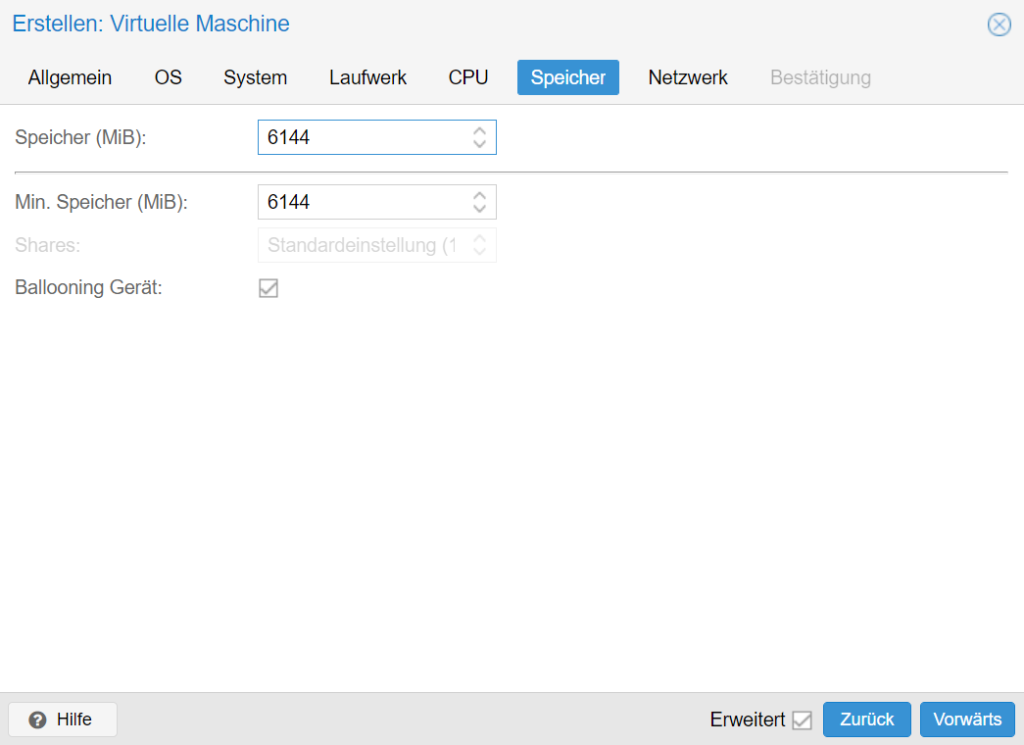
In den Netzwerkeinstellungen kannst Du das Modell auf dem VirtIO stellen oder, es Deinem Netzwerk anpassen.
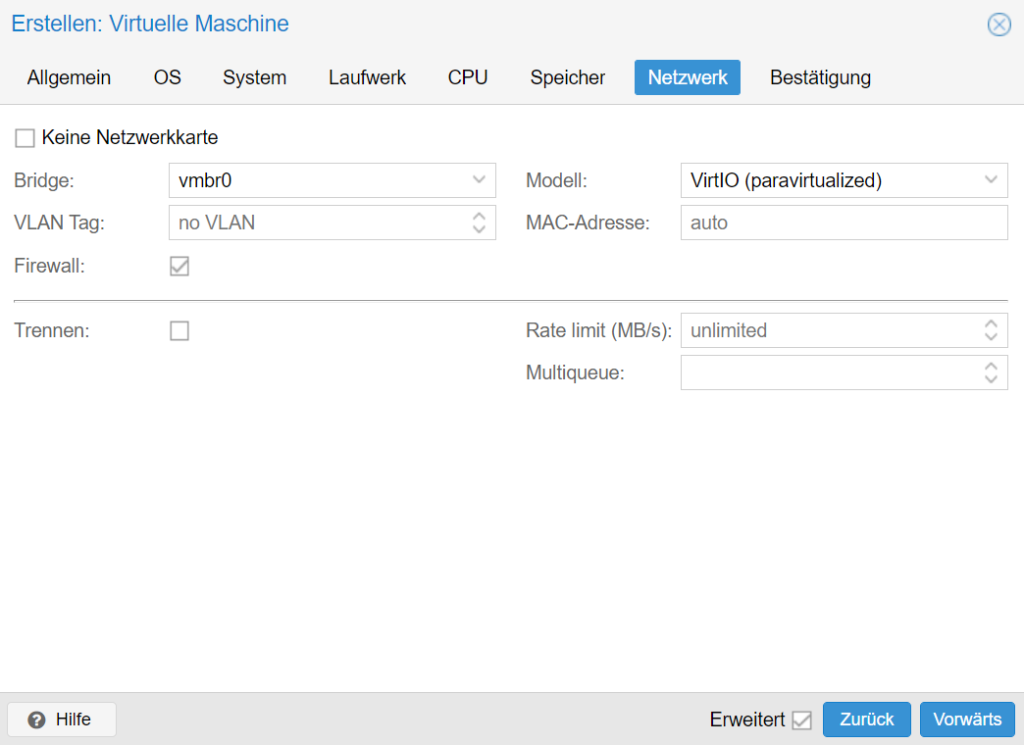
Zum Schluss siehst Du noch einmal eine Übersicht über alle Einstellungen, die Du getroffen hast. Da wir im Anschluss nun Debian installieren möchten, kannst Du bei “Nach Erstellen starten” den Hacken setzen, dann startet die VM von selbst und Du musst nur noch die Konsole aufrufen.
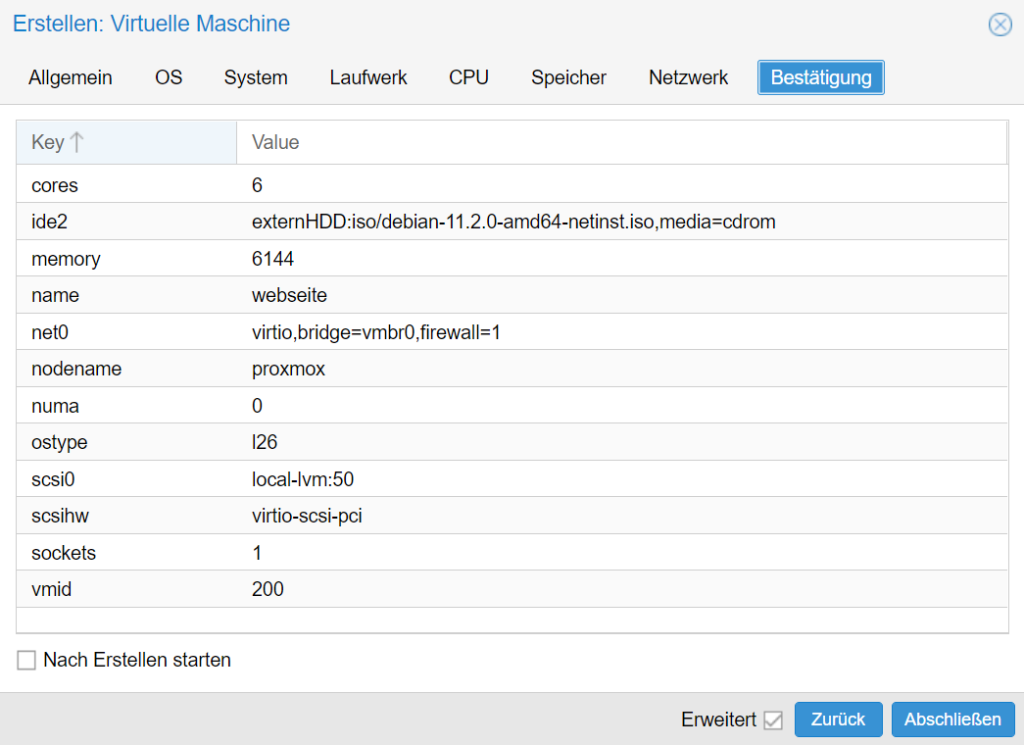
4. Debian 11 installieren
Nun zeige ich Dir den Weg der Installation der grafischen Oberfläche. Alle Schritte können aber auch genauso für die Installation angewendet werden, welche ohne GUI installiert wird.
Wenn die VM gestartet wurde, wechselst Du in den Tab Konsole.
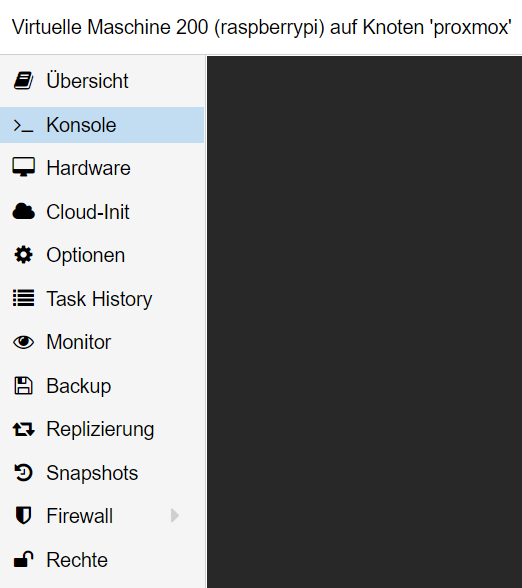
Um die Grafische Installation ausführen zu können, klickst Du zunächst in den Monitor der Konsole, um die Befehle auch dort ausführen zu können. Dann bestätigst Du Deine Eingabe mit Enter.
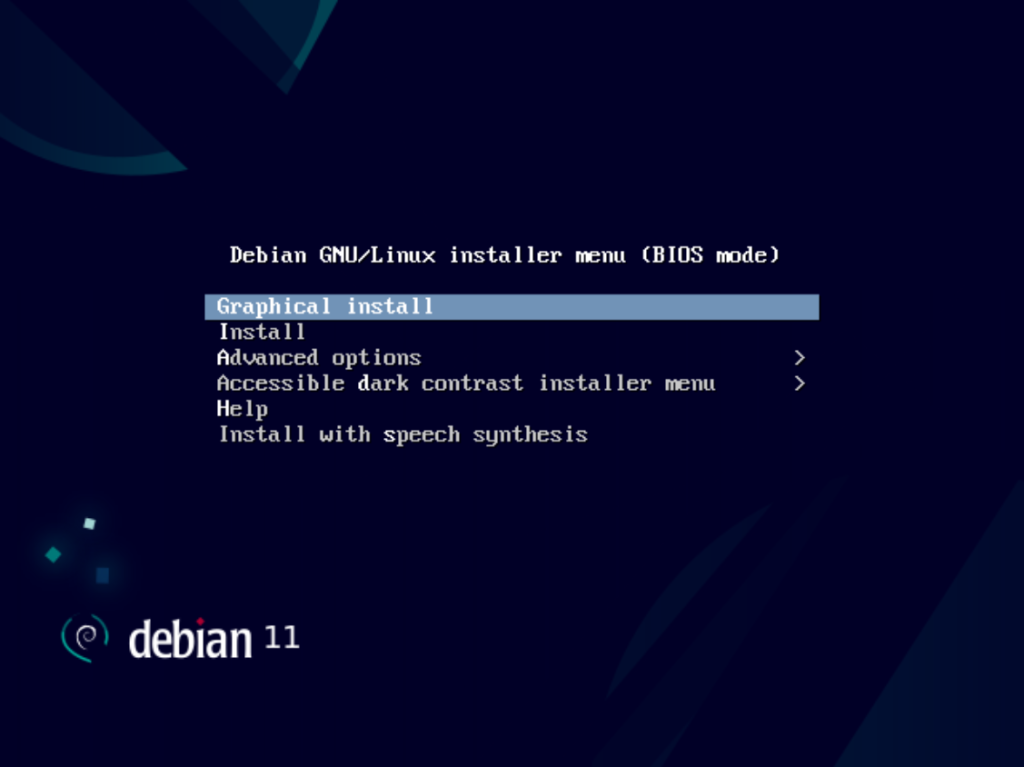
Sprach- und Landkonfiguration
Im ersten Schritt wählst Du Deine Sprache aus, welche Du in dem System nutzen möchtest.
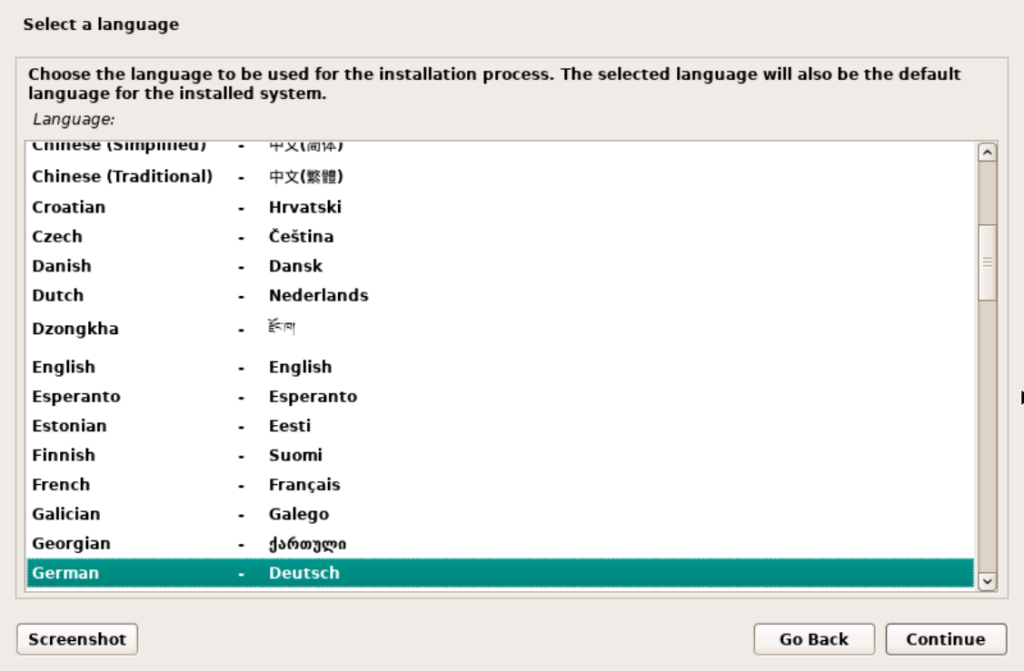
Anschließend wählst Du Deinen Standort, dieser ist wichtig, da hier dran zum Beispiel die Zeitzone gesetzt wird.
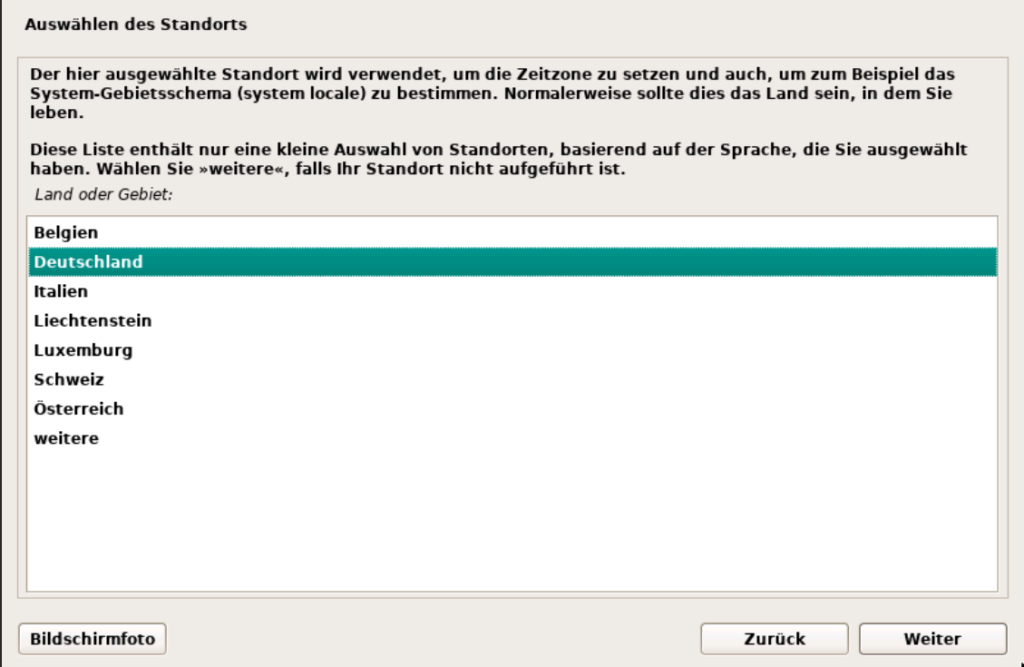
Bei der Auswahl Deines Tastaturlayouts solltest Du auch wahrheitsgemäß antworten, da eine Tastatur für jedes Land unterschiedliche Buchstabenanordnungen mit sich bringen kann.
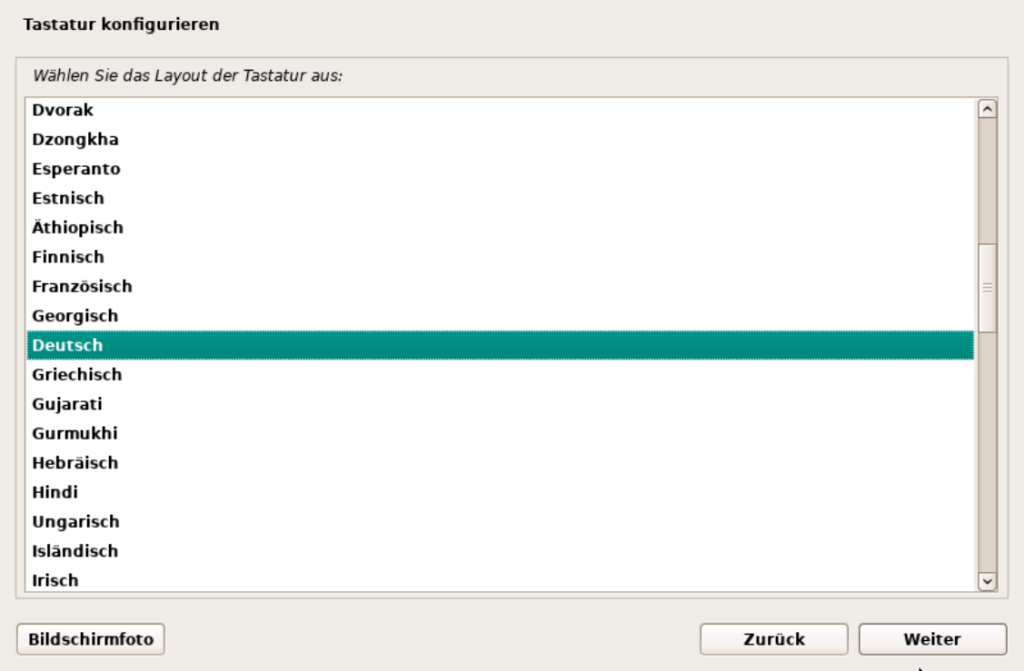
Netzwerk Einrichtung
Bei der Vergabe Deines Rechnernamens geht es darum, unter welchem Namen Deine VM im Netzwerk gefunden werden soll. Ebenso darf der Name nicht doppelt vergeben sein, da es sonst zu Problemen kommt, weil der Router dann nicht genau auflösen kann, an wen nun welche Nachricht gesendet werden soll.
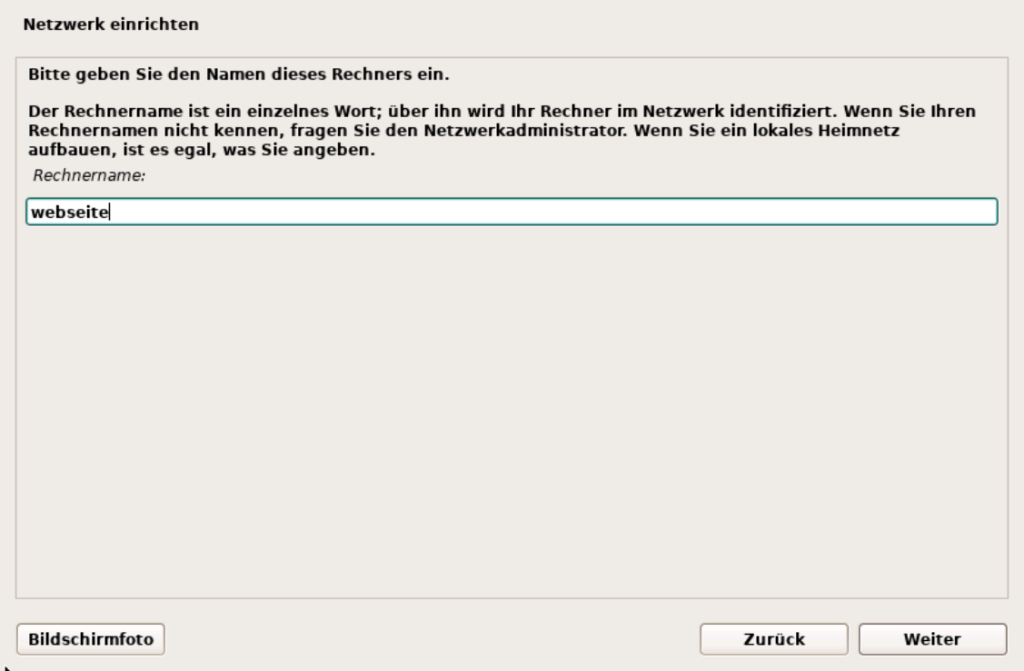
Der Domain-Name ist im Heimnetzwerk, wenn man eine Fritzbox hat, fritz.box. Du kannst hier aber auch zum Beispiel deinen Firmennamen angeben mit der Endung .de. In dieser Konfiguration wäre meine VM, in meinem Heimnetzwerk, unter webseite.fritz.box erreichbar.
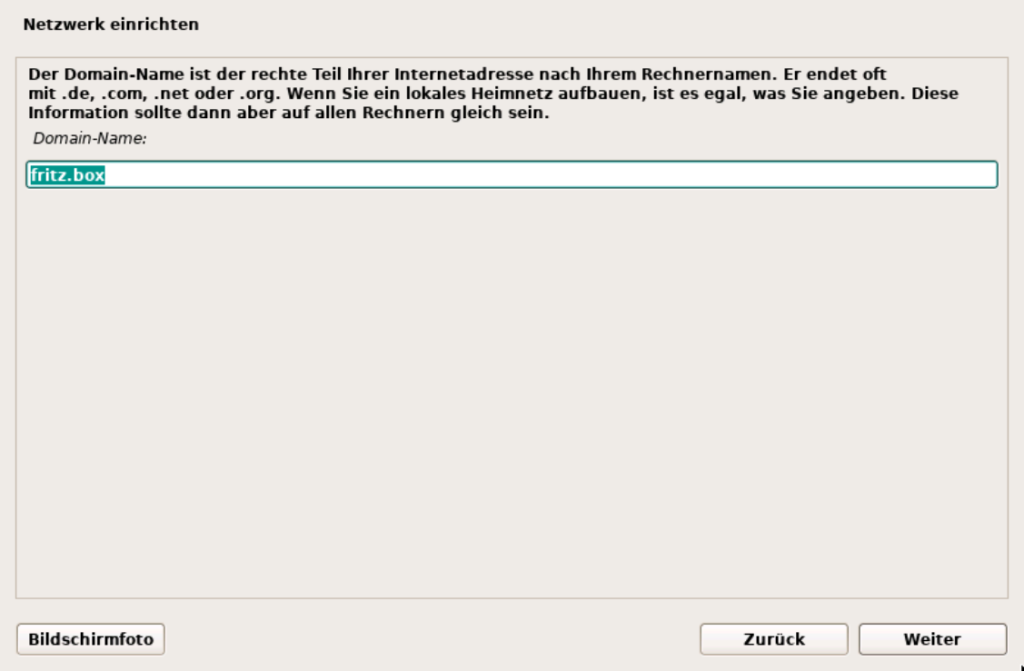
Benutzer und Passwörter vergeben
Zunächst musst Du dem root Nutzer, Systemadministrator-Konto, ein sicheres Passwort vergeben. Dieser ist der Administrator Deiner VM.
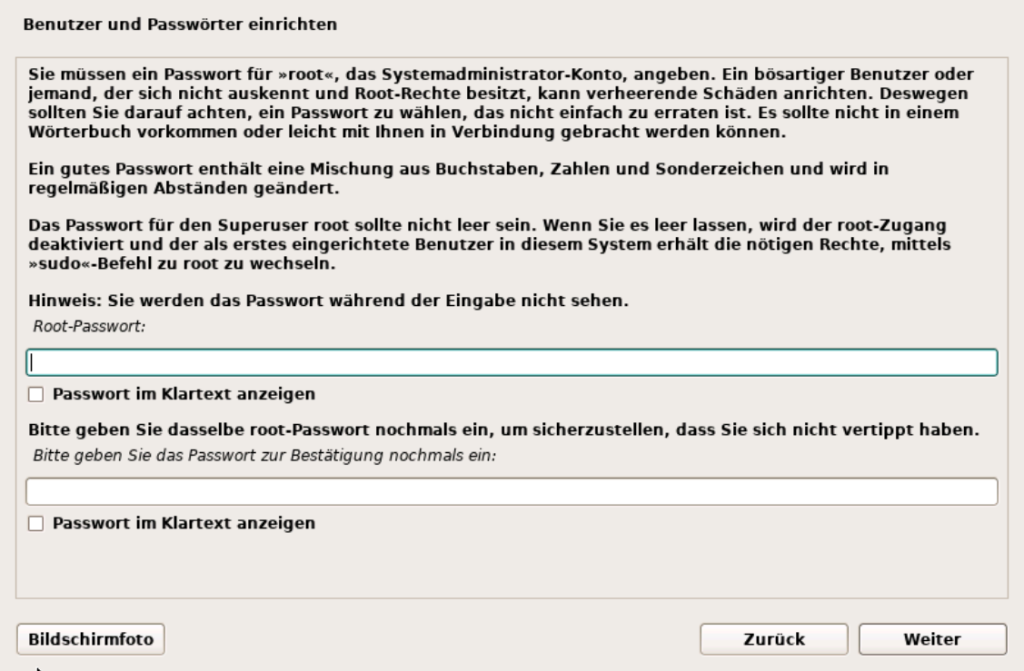
Im Anschluss legst Du ein Konto an, welches Du für Deine alltäglichen Aufgaben verwendest. Mit dem Du Dich im Idealfall nur auf Deiner VM anmeldest. So kann, wenn dieser Nutzer gehackt wird, nicht direkt Deine komplette VM beschädigt werden, da der Nutzer nicht über Administrations- / root-Rechte verfügt.
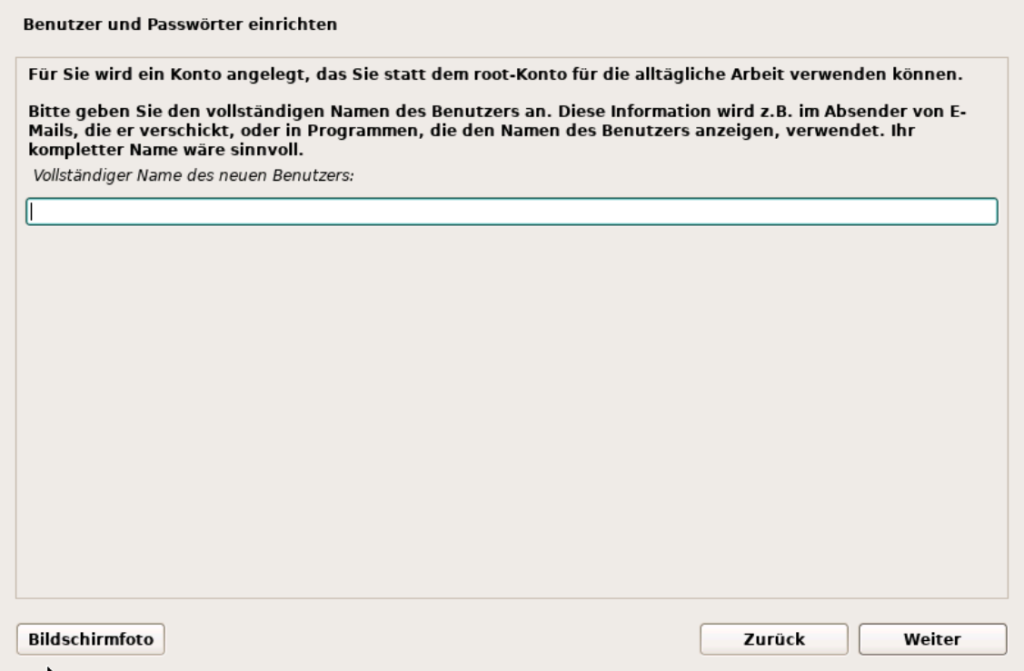
Auch hier vergibst du wieder ein Passwort, diesmal aber für den soeben angelegten Nutzer. Dieses Passwort sollte auch nicht mit dem Passwort des root übereinstimmen.
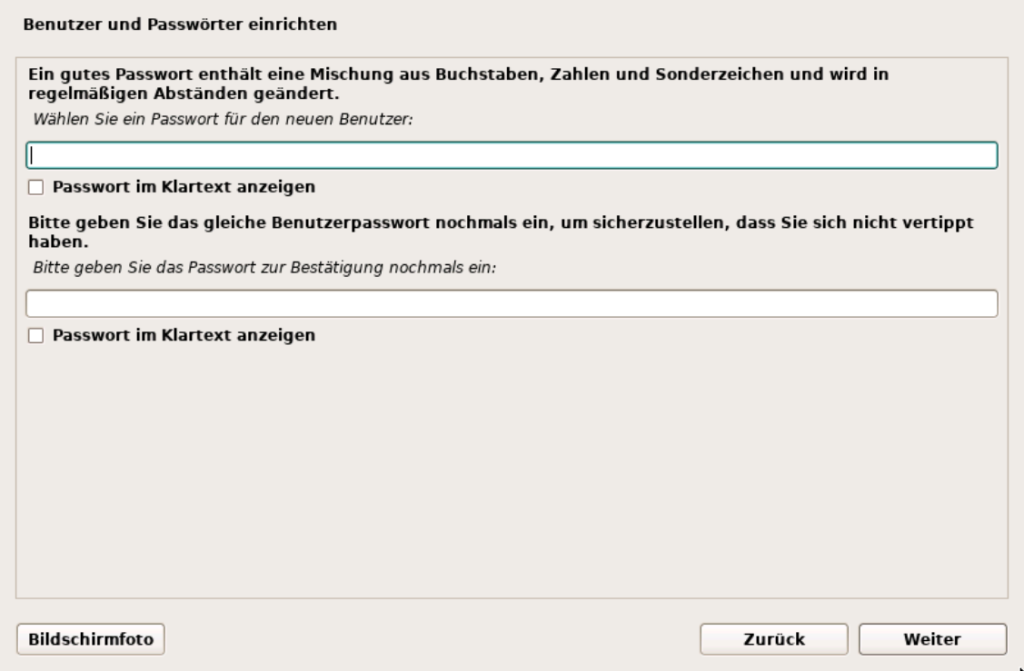
Festplatte partitionieren
Du musst noch festlegen, über welche Partitionen das System verfügen soll. Hier kannst Du entweder dies selbst durchführen oder das die Installation machen lassen. Ich zeige Dir hier, wie Du die gesamte Festplatte nutzen kannst.
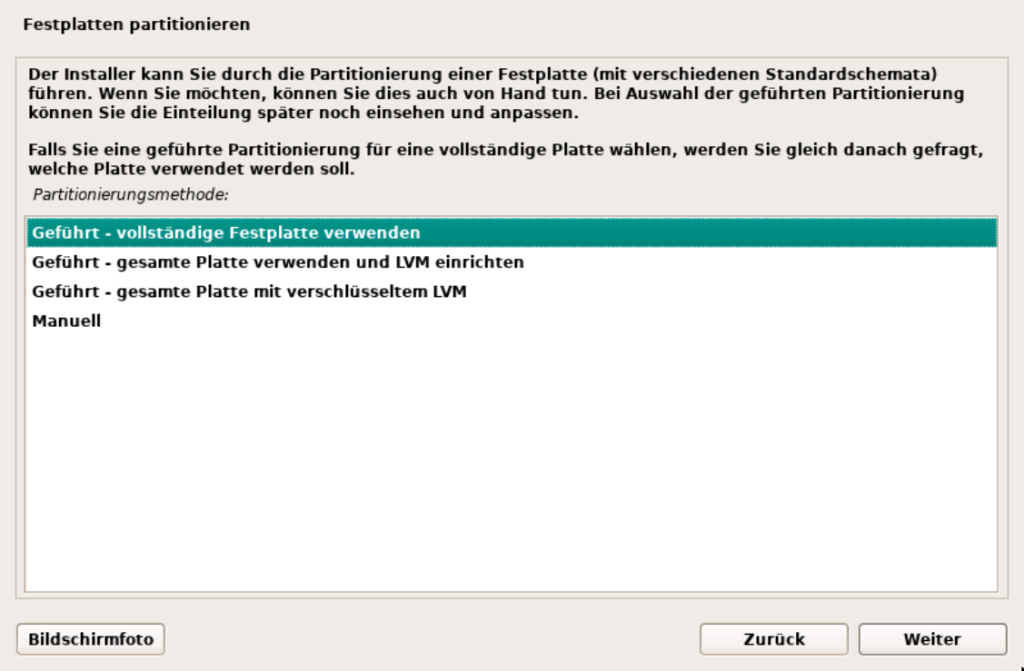
Die Auswahl der Festplatte, welche genutzt werden soll, fällt leicht, da Du nur eine Festplatte am Anfang konfiguriert hast.
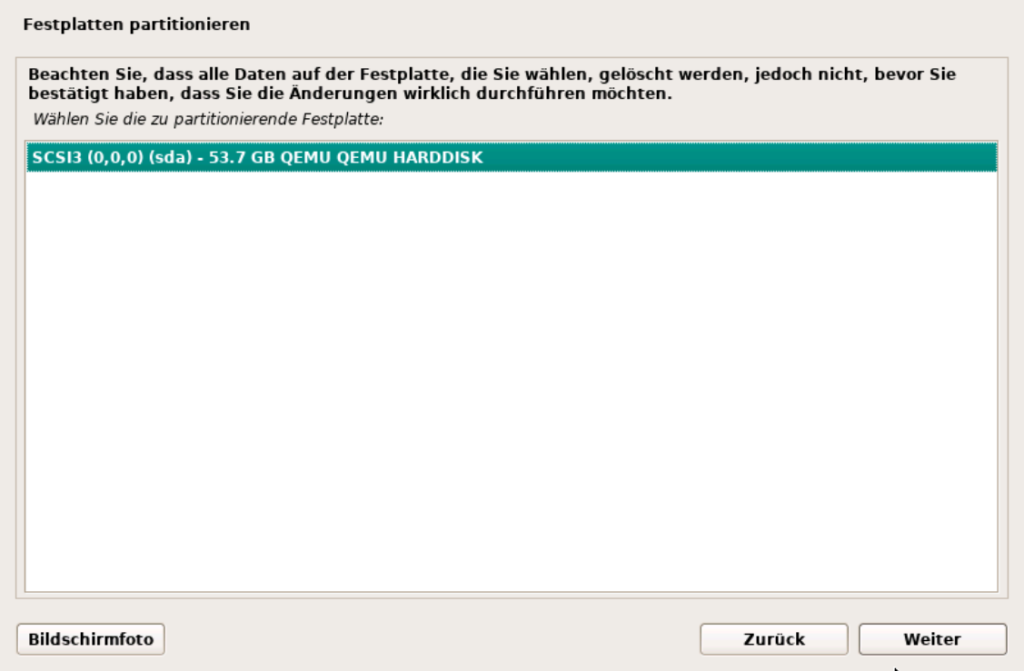
Auch hier gibst Du an, dass alles auf einer Partition, der Einfachheit halber, abgelegt werden sollen.
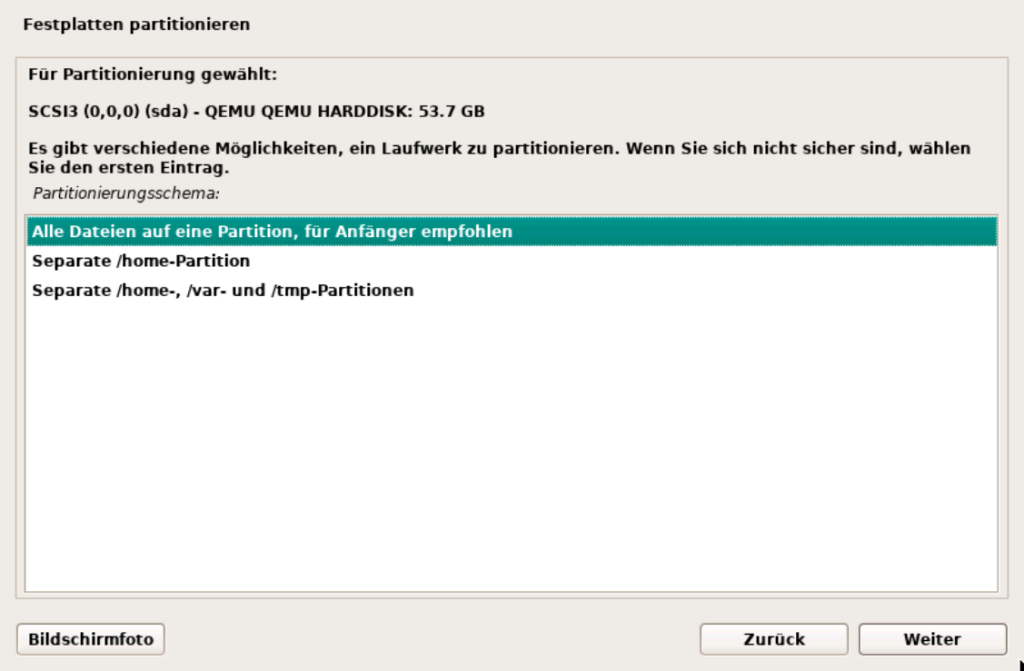
Zum Schluss sollen diese Änderungen übernommen werden.
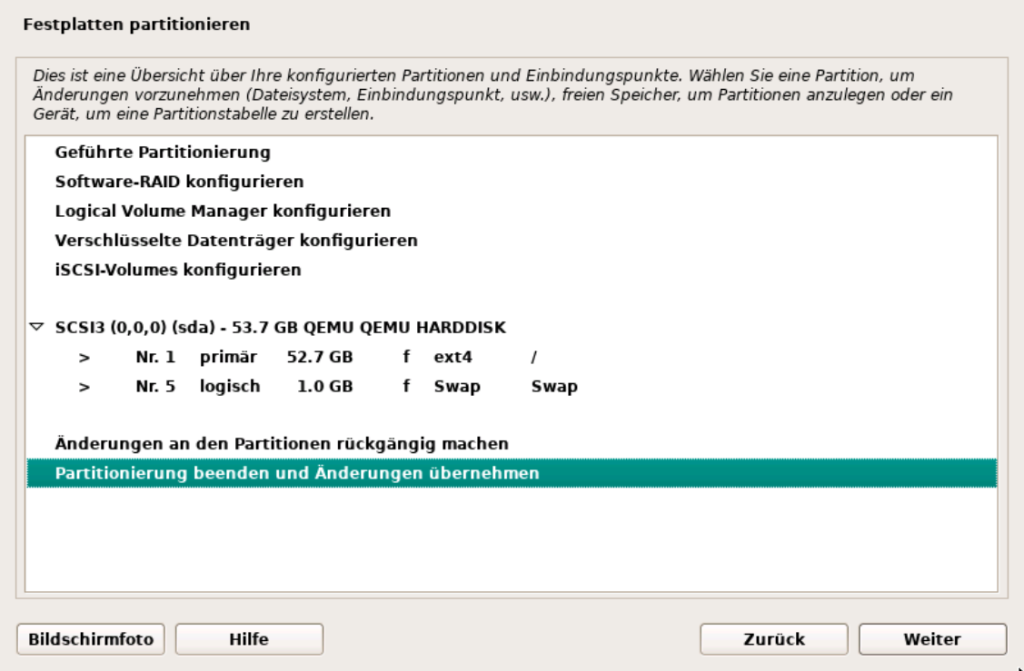
Du erhältst hier noch eine letzte Chance, es zu ändern.
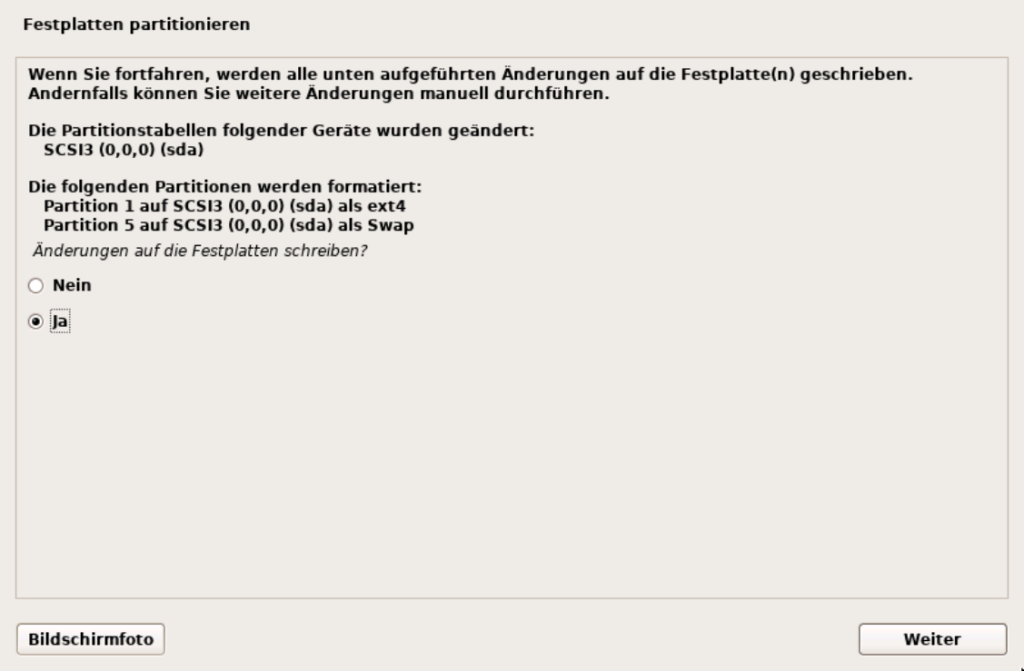
Systeminstallation und Paketmanager Konfiguration
Nach der Partitionierung erfolgt nun die Konfiguration des Paketmanagers inklusive der Installation. Somit möchtest Du auch kein weiteres Installationsmedium einlesen.
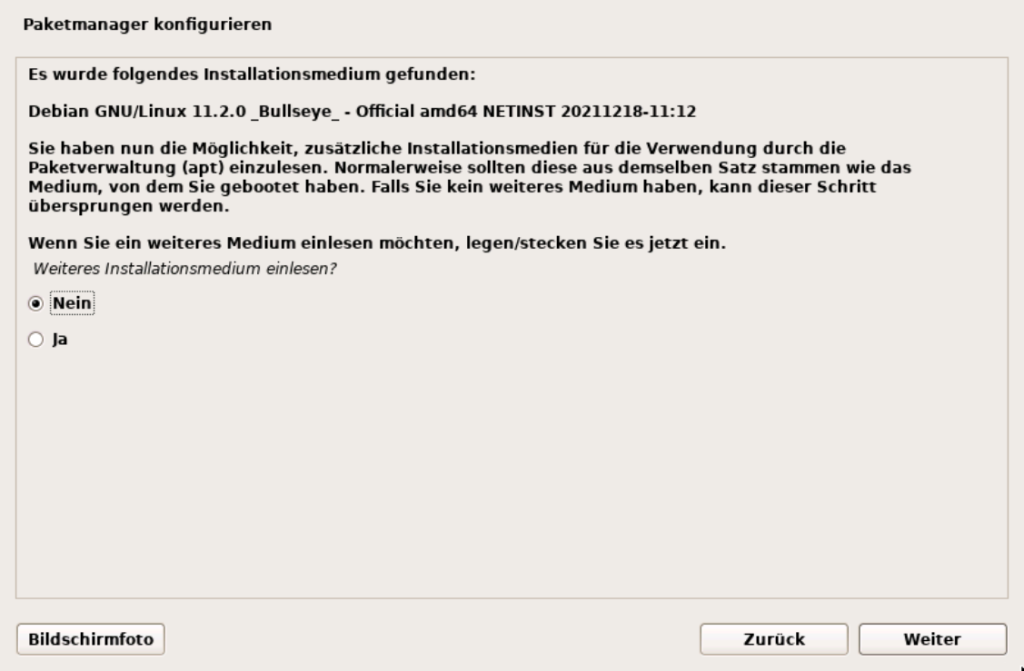
Um den Paketmanager zu konfigurieren beginnst Du mit der Angabe aus welchem Land Du Deinen Spiegelserver / Updateserver beziehen möchtest.
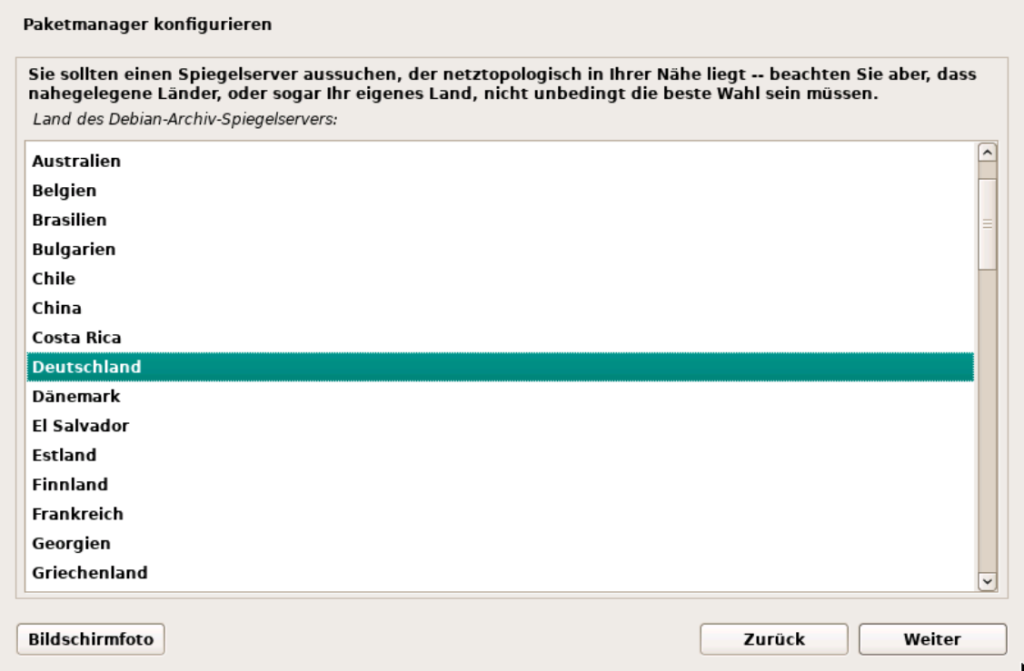
Hier hast Du die Möglichkeit, den passenden Server auszuwählen. Ich habe bisher immer den deb.debian.org gewählt und hatte auch keine Probleme damit.
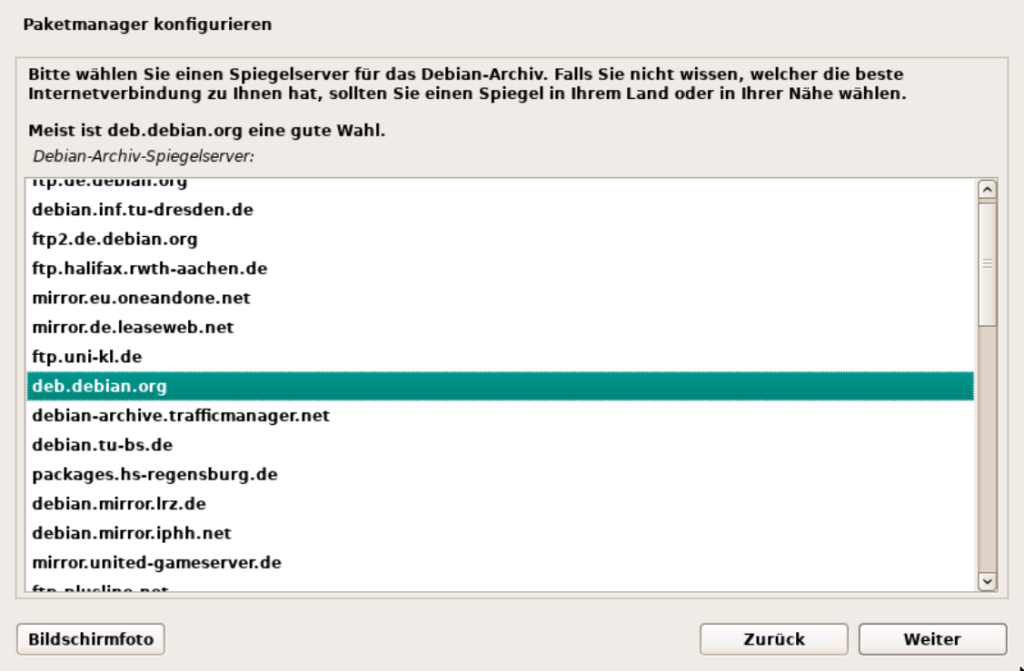
Falls Du über einen HTTP-Proxy verfügst, solltest Du diesen hier eintragen. Wenn nicht, lasse dieses Feld einfach frei.
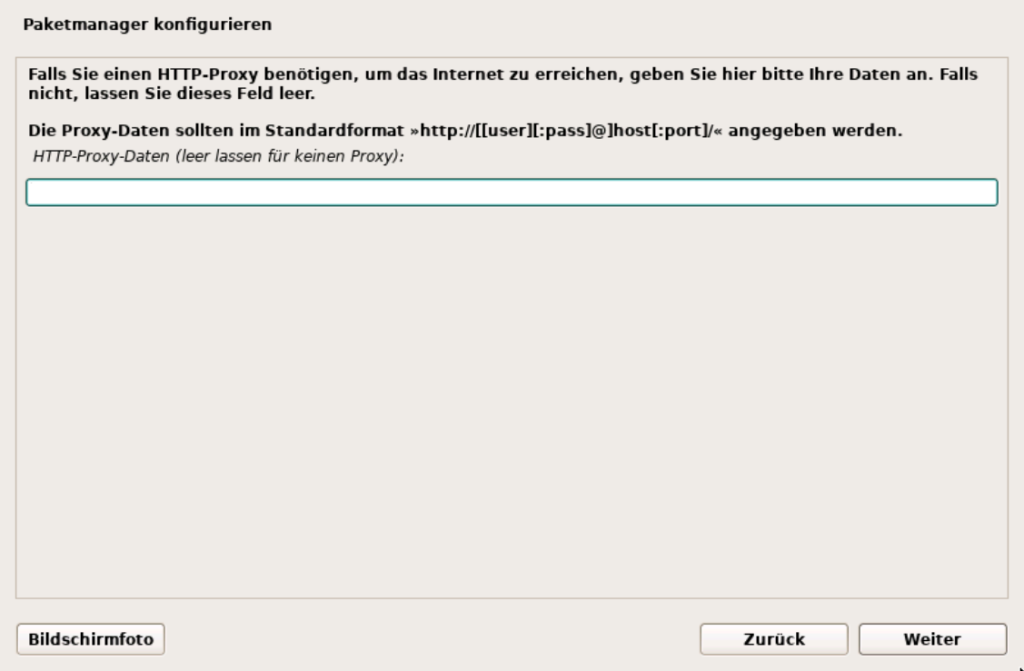
Nach der Konfiguration von apt mit anschließender Softwarekonfiguration erscheint die Frage, ob Du an der anonymen Erfassung von Statistiken teilnehmen möchtest.
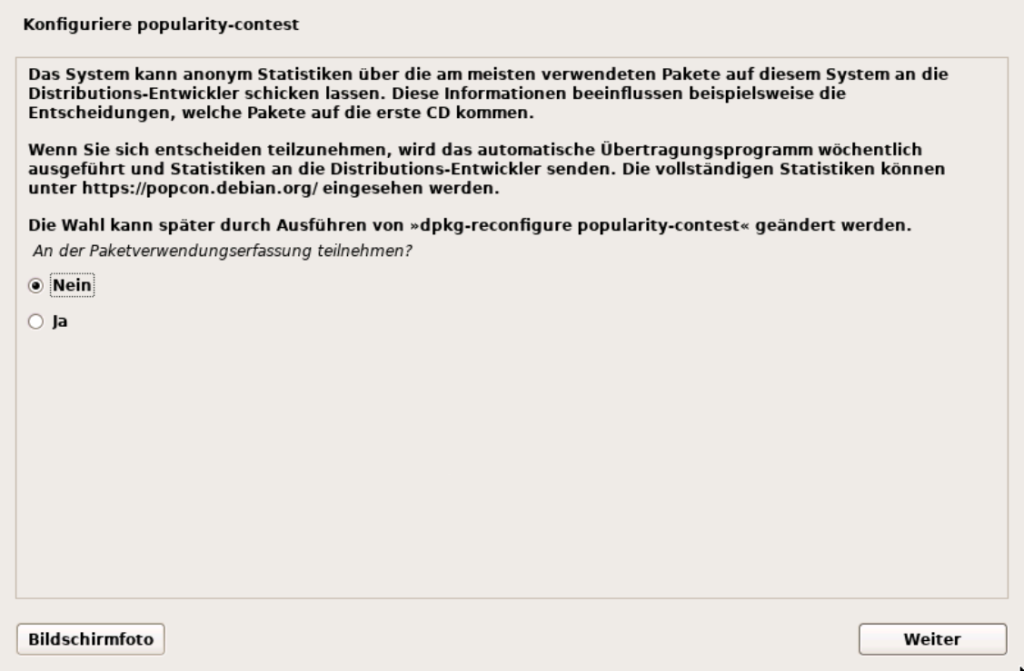
Softwareauswahl
Auswahl von Software, die vorinstalliert werden soll. Den SSH Server empfehle ich Dir, da Du eine VM in Proxmox erstellst und per SSH zugriff auf die Maschine haben möchtest. Dies bietet den Vorteil nicht immer über Proxmox auf die Konsole gehen zu müssen.
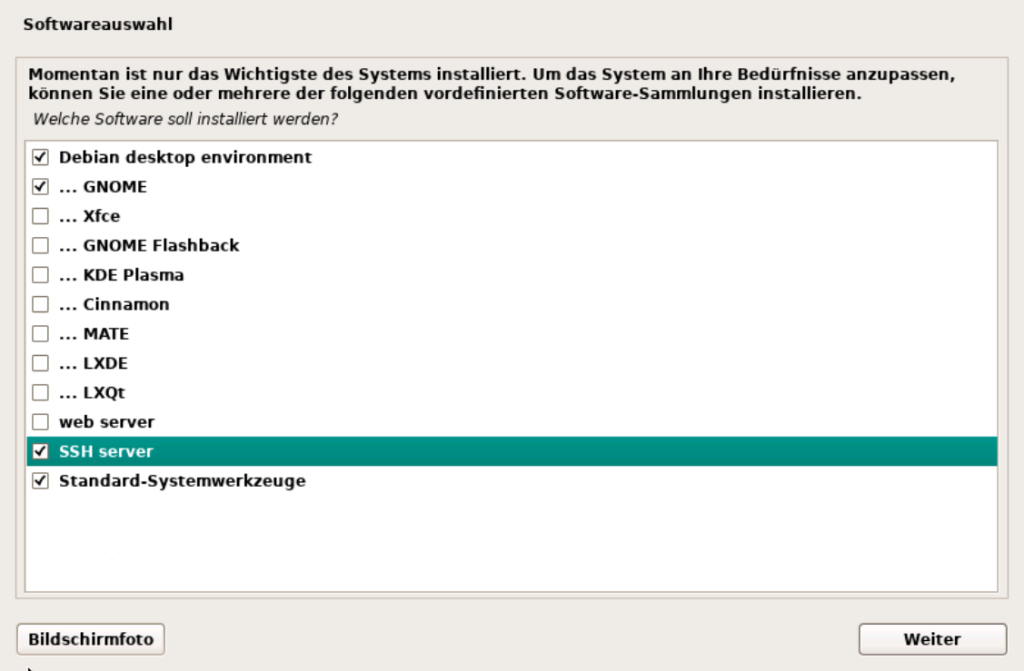
Bootloader installieren
Die Installation des GRUB-Bootloader durchführen, um am Ende das System auf bootfähig ohne die ISO installiert zu haben.
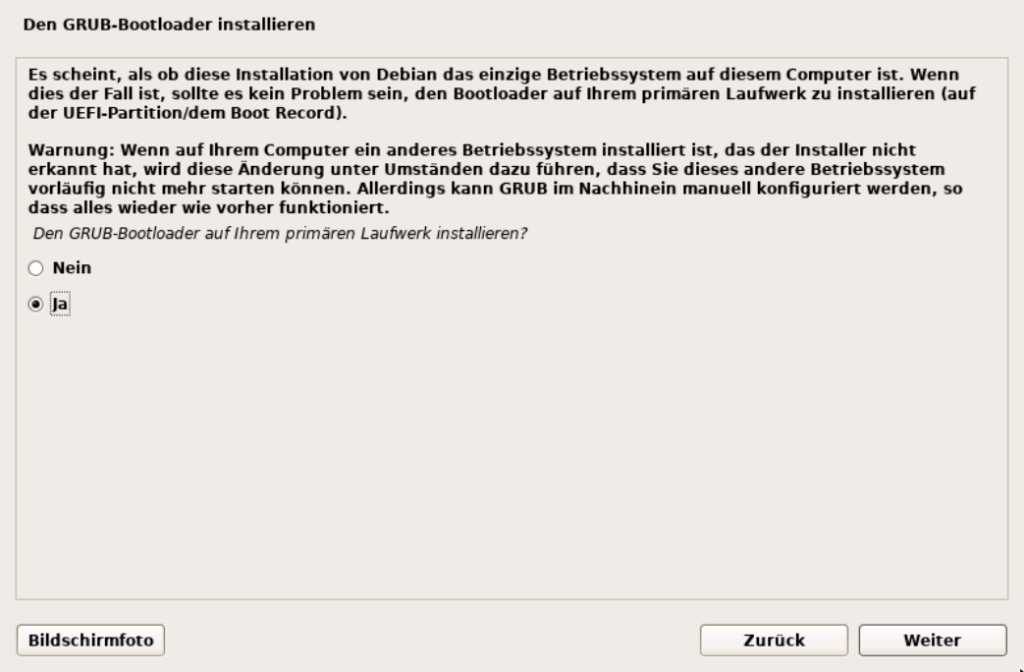
Die Auswahl der jeweiligen Festplatte / Partition fällt hier leicht, da nur eine verfügbar ist.
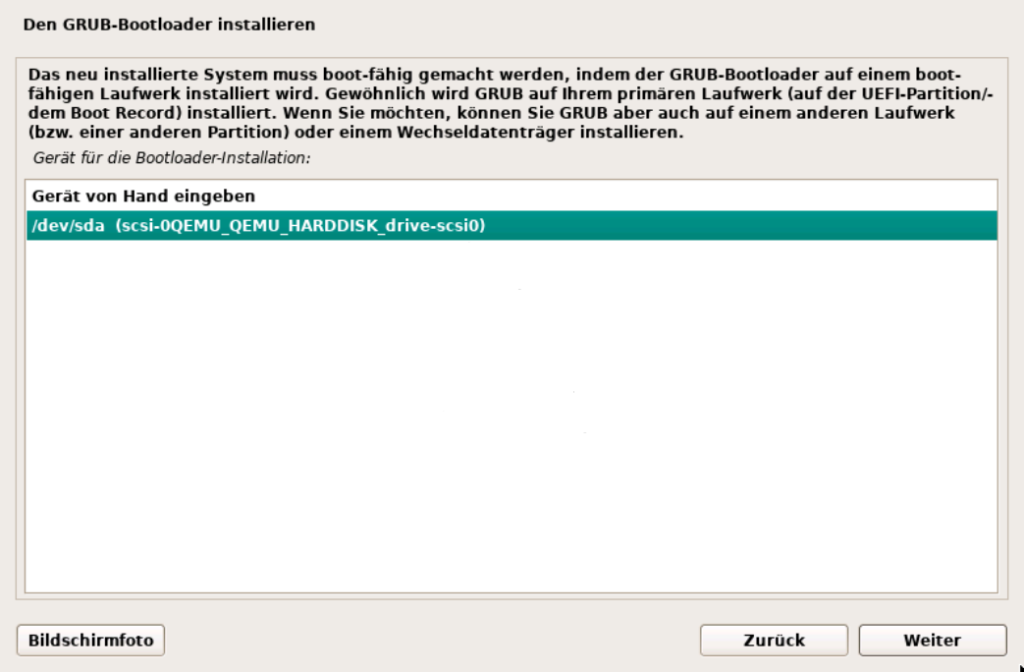
Mit dem Klick auf Weiter ist die Installation abgeschlossen und ein Neustart kann durch geführt werden. Ebenfalls solltest / kannst Du nun die ISO-Datei wieder entfernen.
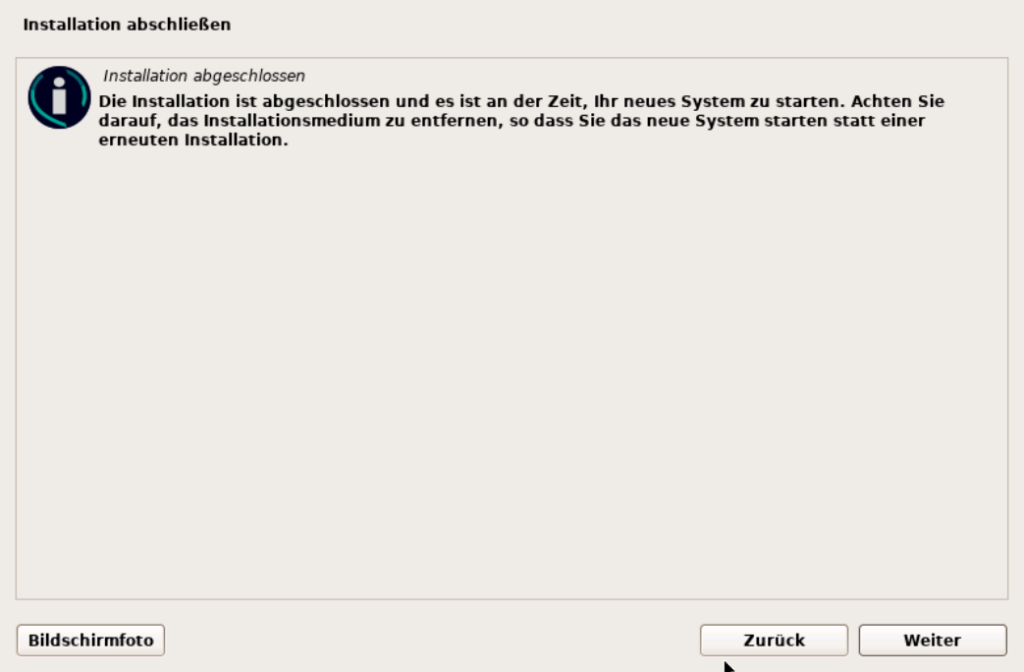
IOS-Datei entfernen
Die ISO-Datei kannst Du einfach entfernen. Zuerst gehst Du über Hardware, auf die CD/DVD und am Ende auf Entfernen.
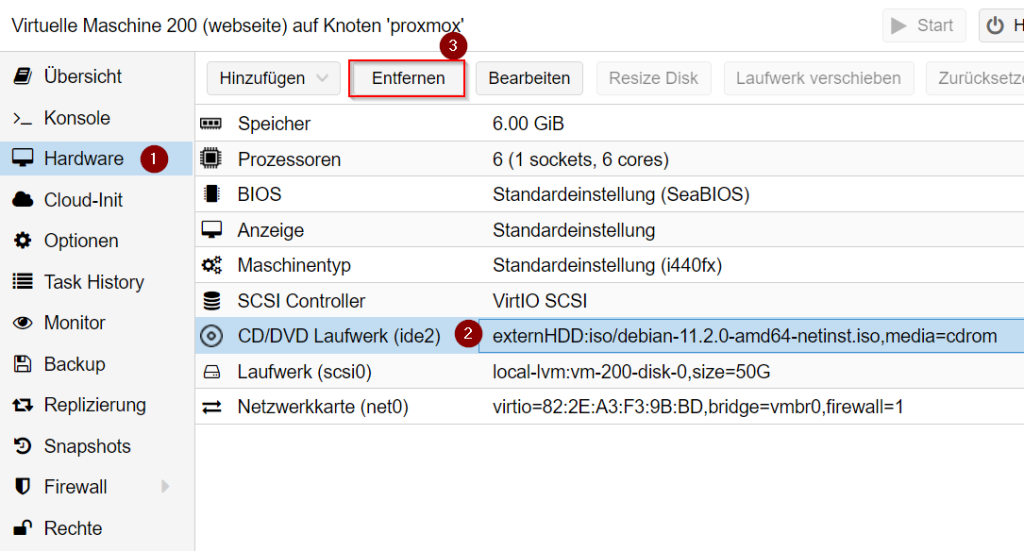
Login Screen Debian 11
Glückwunsch, Du hast erfolgreich Debian 11 in einer VM installiert. Mit einem Klick zurück auf Konsole kannst Du nun auf diene Installation zugreifen.
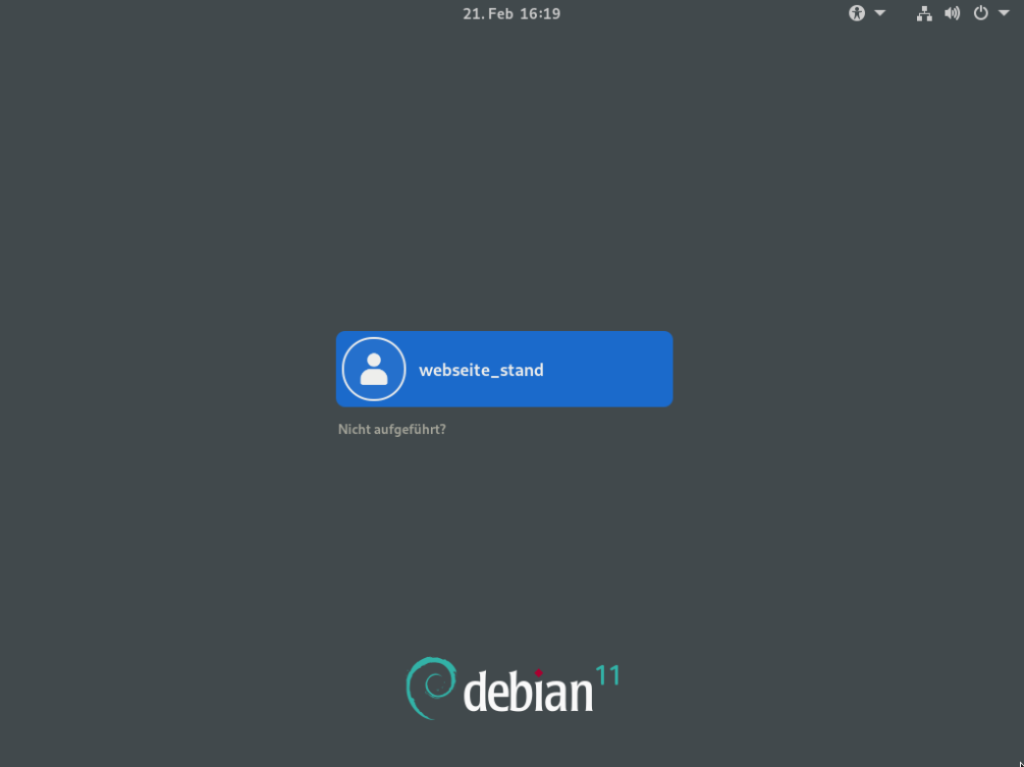
Titelbild Quellen: Proxmox und Debian.



