Im Folgenden zeige ich Dir, wie Du einen dedizierten Server für den Euro Truck Simulator 2 installierst, mittels SteamCMD.
Inhaltsverzeichnis
Du benötigst Folgendes:
- Einen Computer
- eine Linux Distribution. Zum Beispiel Ubuntu
- SteamCMD installiert
SteamCMD unter Ubuntu 22.04 installieren
1. Euro Truck Simulator 2 Dedicated Server herunterladen
Starte Deine SteamCMD, aber logge Dich zunächst noch nicht ein. Zu Beginn kannst Du einen Ort angeben, in dem die Daten des Servers gespeichert werden sollen.
steamcmd
Steam>force_install_dir <Dein Pfad>
# zum Beispiel
Steam>force_install_dir /home/steam/ets2Nachdem der Installationsordner angegeben wurde, kannst Du Dich wiederum einloggen. Da der Euro Truck Simulator 2 Dedicated Server keinen Account benötigt, der das Spiel besitzt, kannst Du Dich als Anonymous einloggen.
Steam>login anonymousJetzt kannst Du den Server installieren, dafür wendest Du Folgendes an:
Die Steam ID für den Euro Truck Simulator 2 Dedicated Server lautet = 1948160.
Ein app_update aktualisiert als auch installiert mittels der Steam ID den entsprechenden Server. Die Steam ID habe ich dem Blogpost entnommen und das validate angefügt, um sicherzustellen, dass die Installation auch erfolgreich durchgeführt wird.
Steam>app_update 1948160 validateDer erste Schritt ist geschafft und der Server erfolgreich installiert.
Schließe Steam mit einem Exit, damit es im Hintergrund weiter läuft. Ein Quit schließt es hingegen komplett.
Steam>exit
Steam>quit 2. Server das erste Mal starten
Den Server kannst Du mittels der server_launch.sh-Datei das erste Mal starten, welche sich hier befindet.
<Dein Installations Pfad>/bin/linux_x64
# z. B. /home/steam/ets2/bin/linux_x64
sh server_launch.shDabei wirst Du mit folgender Fehlermeldung begrüßt.
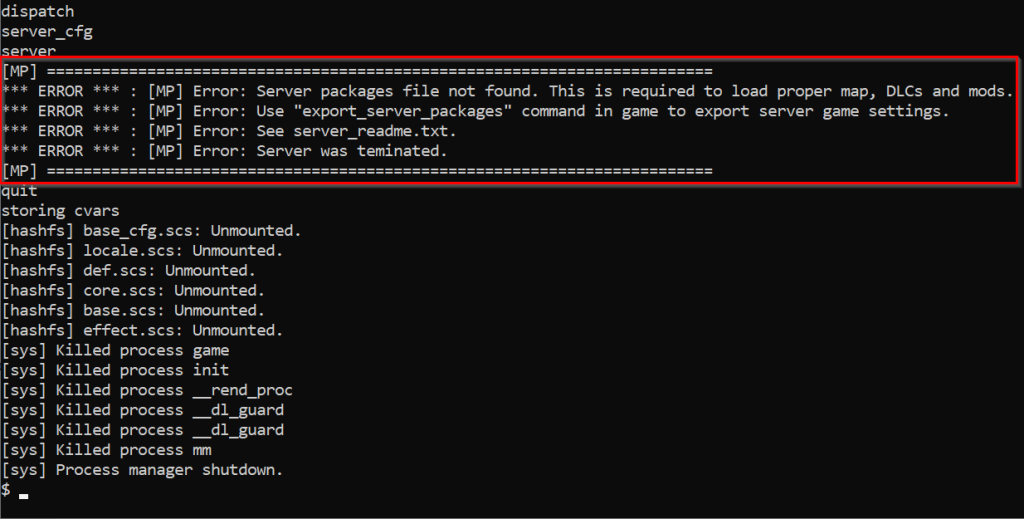
Während dem Startversuch wurde, ein weiterer Ordner anlegt. In diesem fehlen nun die besagten Dateien.
Den Ordner findest Du an folgender Stelle.
/home/<user>/.local/share/Euro Truck Simulator 2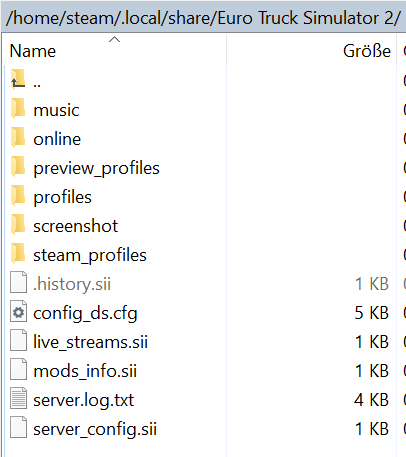
3. Benötigte Dateien holen
Um den Server in Betrieb nehmen zu können, werden ein paar Dateien benötigt. Diese holst Du am einfachsten aus Deinem lokalen Spielstand heraus. Hierbei werden ebenfalls Angaben zu den DLC´s und Mods gemacht, welche Du in Deinem aktuellen Spielstand verwendest. Wenn Du den Server ohne DLC´s oder Mods betreiben möchtest, dann solltest Du auch diese bei Dir deaktivieren. Nur zum Erstellen der Dateien, danach können sie wieder aktiviert werden.
Als ersten Schritt musst Du in Deiner config.cfg-Datei zwei Parameter umstellen. Setze die unten genannten von 0 auf 1 um.
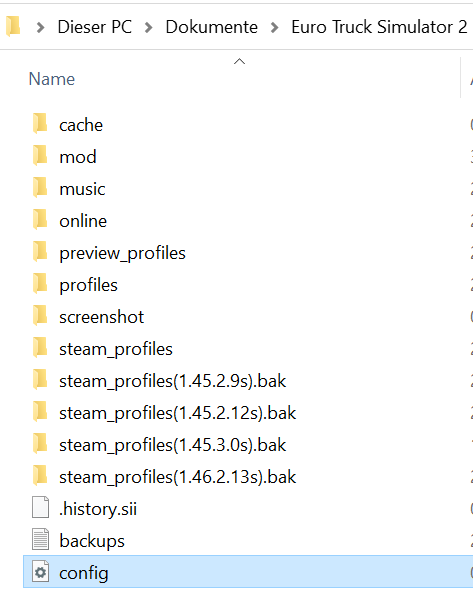
g_developer "1"
g_console "1"Starte das Spiel und drücke im Spiel, während der Fahrt die ^-Taste (Links neben der 1 auf der Tastatur, unter der ESC und über der TAB Taste.).
^ In der Konsole gibst Du diesen Befehl ein:
Achte darauf, dass die Karte geladen ist, wenn Du ihn ausführst. Hierbei wird auch darauf geachtet, welche DLC´s oder Mods Du aktuell verwendest.
export_server_packages destination fileDieser Befehl erstellt Dir eine server_packages.sii- und server_packages.dat-Datei in Deinem Ordner.
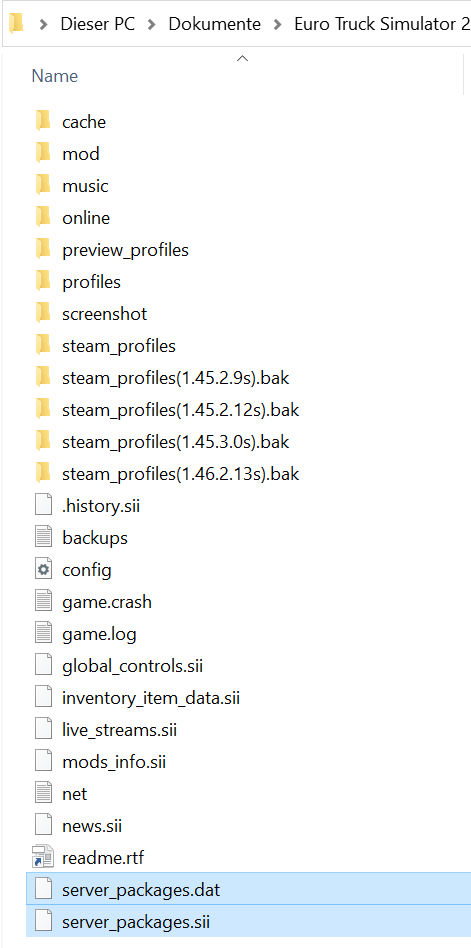
4. Dateien kopieren
Kopiere diese beiden Dateien in Deinen Server-Ordner. Hierzu kannst Du zum Beispiel WinSCP verwenden. Nach dem Kopieren sollten der Server-Ordner wie folgt aussehen.
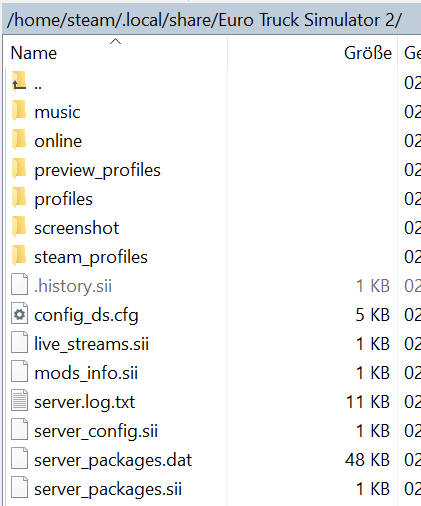
5. Ports Freigaben
Damit am Ende der Server auch erreicht werden kann, müssen noch folgende Ports in Deinem Router freigegeben werden:
Die Ports von 27015 bis 27020.
Dies kann zum Beispiel bei einer FritzBox unter Internet -> Freigaben -> Portfreigaben erledigt werden.
6. Server starten und stoppen
6.1 Server starten
Nachdem die Dateien erfolgreich kopiert wurden, kannst Du den Befehl erneut ausführen und dieses Mal sollte der Server erfolgreich starten.
<Dein Installations Pfad>/bin/linux_x64
# z. B. /home/steam/ets2/bin/linux_x64
sh server_launch.sh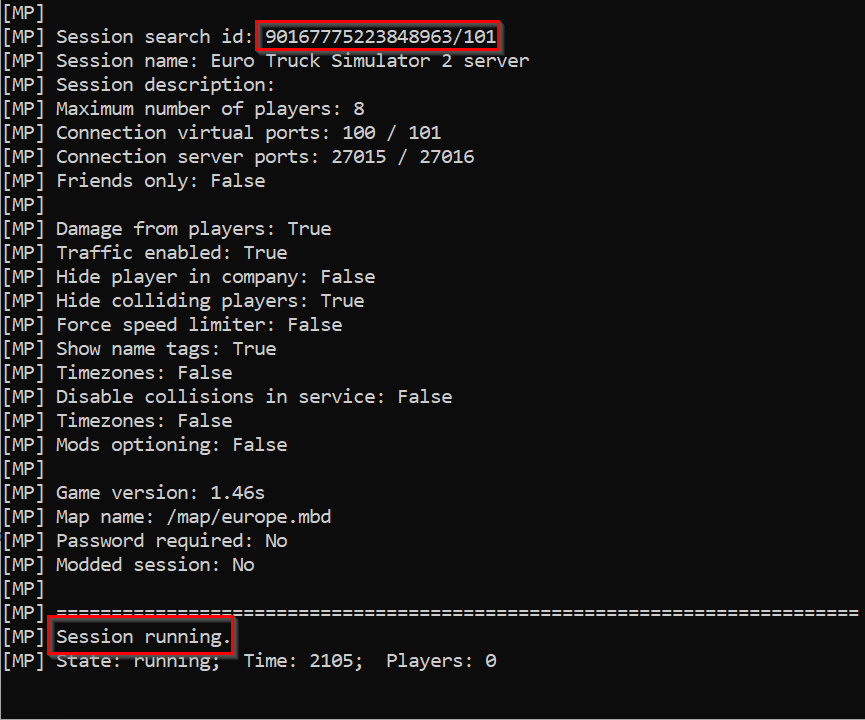
6.2 Server verbinden
Um sich mit dem Server verbinden zu können, musst Du nur die Session Search ID in der Suche angeben.
6.3 Server stoppen
Den Server kannst Du ganz einfach mit einem Strg + C stoppen.
7. Server Konfiguration bearbeiten
Die server_config.sii Datei kann einfach mit einem Editor oder Notepad bearbeitet werden. Weitere Informationen findest Du hier.
Quellen:
- https://developer.valvesoftware.com/wiki/SteamCMD#Downloading_SteamCMD (31.12.2022 13:45)
- https://blog.scssoft.com/2022/12/convoy-dedicated-servers-support.html (02.01.2023 16:30)
- https://modding.scssoft.com/wiki/Documentation/Tools/Dedicated_Server (02.01.2023 17:45)
- https://steamcommunity.com/app/227300/discussions/0/5506189390977953626/ (02.01.2023 06:28)
- https://modding.scssoft.com/wiki/Documentation/Tools/Dedicated_Server#Server_config_paramaters (03.01.2023 21:07)
Titelbild von Steam und Euro Truck Simulator 2



