In diesem Beitrag zeige ich Dir, wie Du schnell und einfach eine VPN-Verbindung von einem Smartphone, Tablet oder PC zu Dir nach Hause aufbauen kannst. Mit dem Update auf FritzOS 7.50 wurde WireGuard als Software für das anlegenden eines virtuellen privaten Netzwerkes (VPN) hinzugefügt.
Inhaltsverzeichnis
Du benötigst Folgendes:
- Einen Computer
- Ein Smartphone
- Eine Fritz!Box
- FritzOS 7.50
- WireGuard als App (Android, iOS) oder Programm für PC
1. WireGuard VPN-Verbindung hinzufügen
Zunächst musst Du Dich an Deiner Fritz!Box anmelden. Hierzu rufst Du in Deinem Browser http://fritz.box/ auf. Jetzt solltest Du einen Login von Deiner Fritz!Box vorfinden. Nachdem Du Dich eingeloggt hast, gehe über Internet zu Freigaben und auf die Registerkarte VPN (WireGuard).
Klicke auf Verbindung hinzufügen.
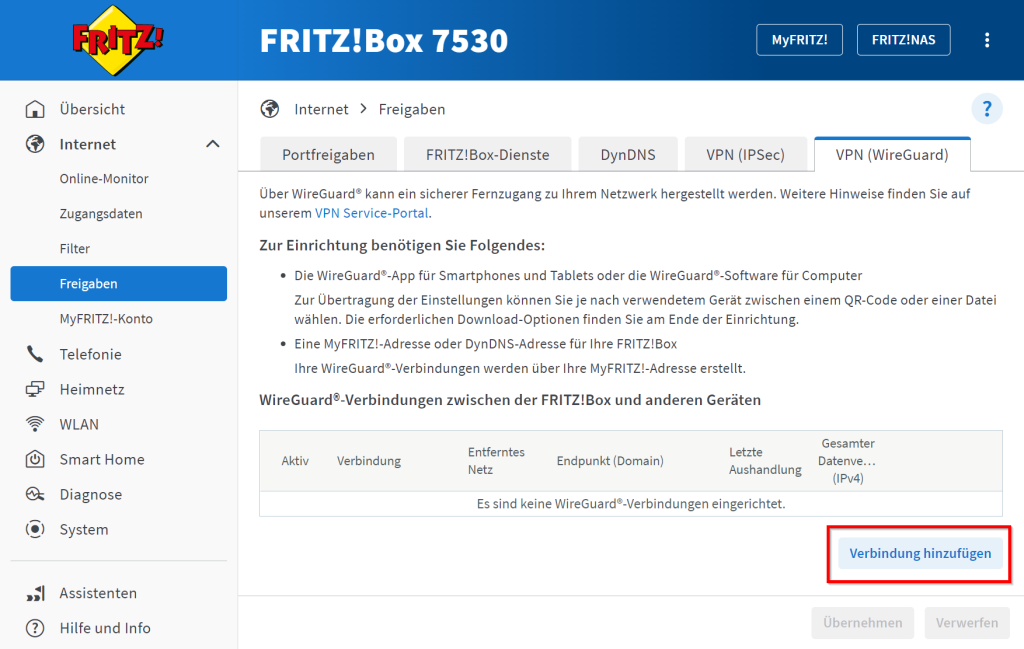
Da Du hier eine Verbindung zu Deinem Smartphone oder PC aufbauen möchtest, wählst Du die vereinfachte Verbindung aus.
Beachte, die vereinfachte Verbindung ist auch nur einfach und kann nur von einem Gerät gleichzeitig genutzt werden.
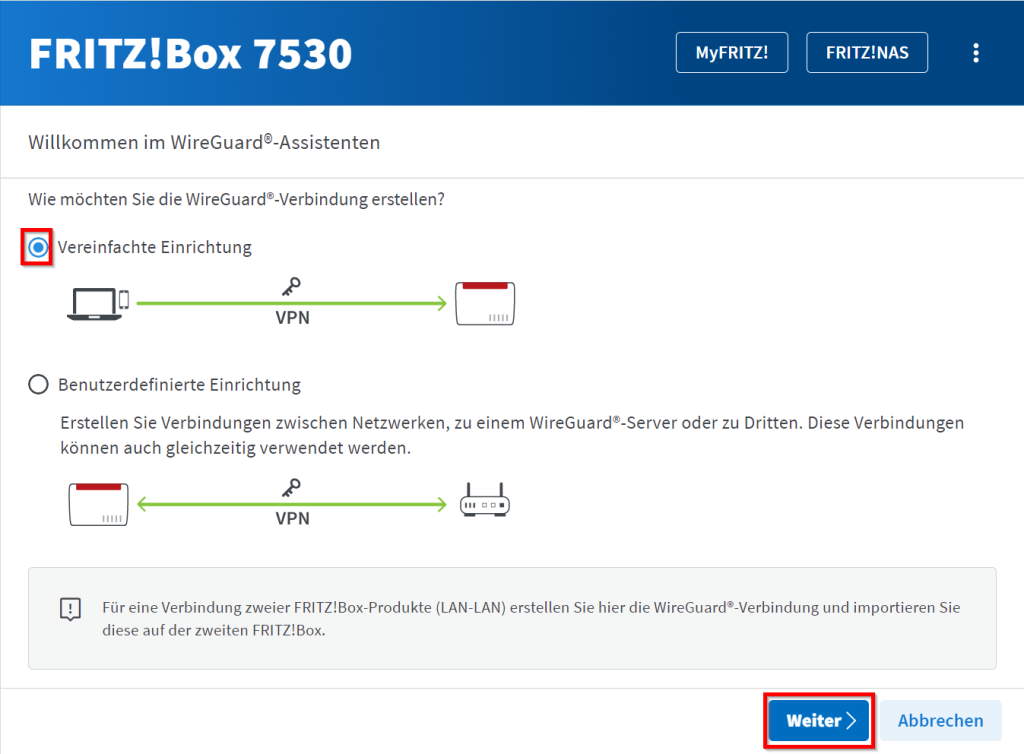
Vergebe Deiner Verbindung einen Namen. Zum Beispiel den Namen des Gerätes oder des Nutzers, damit die Verbindung eindeutig am Ende zugeordnet werden kann.
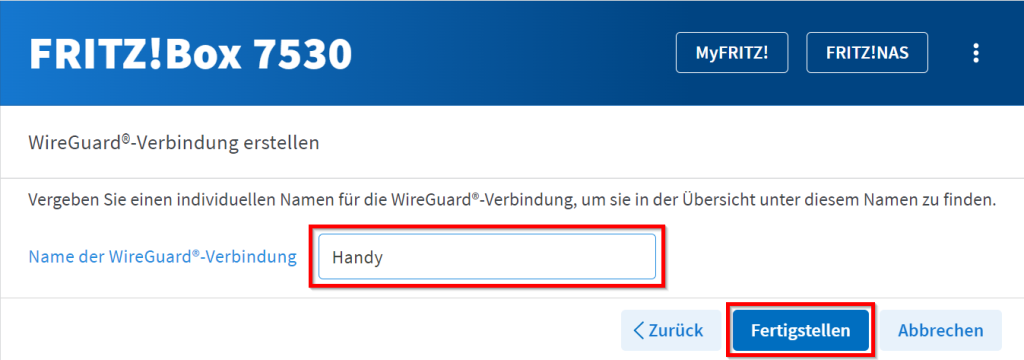
Nun musst Du die Änderung händisch bestätigen. Bestätige dies an der Fritz!Box oder per Telefon mit dem angegebenen Code.
Im Weiteren musst Du für Dein Handy den QR-Code mit der WireGuard-App scannen. Ebenfalls lade die Einstellungen herunter und speichere sie an einem sicheren Ort, an dem Du sie auch wiederfindest.
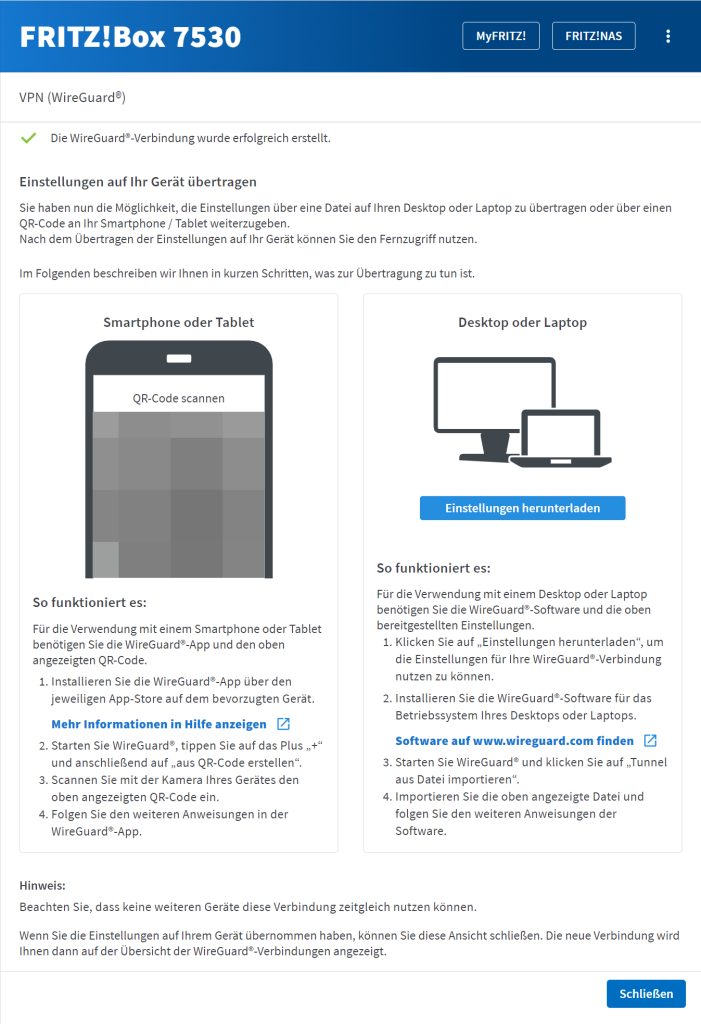
2. Android WireGuard Installation und Verbindung
Füge auf Deinem Smartphone über das Plus eine neue Verbindung hinzu.
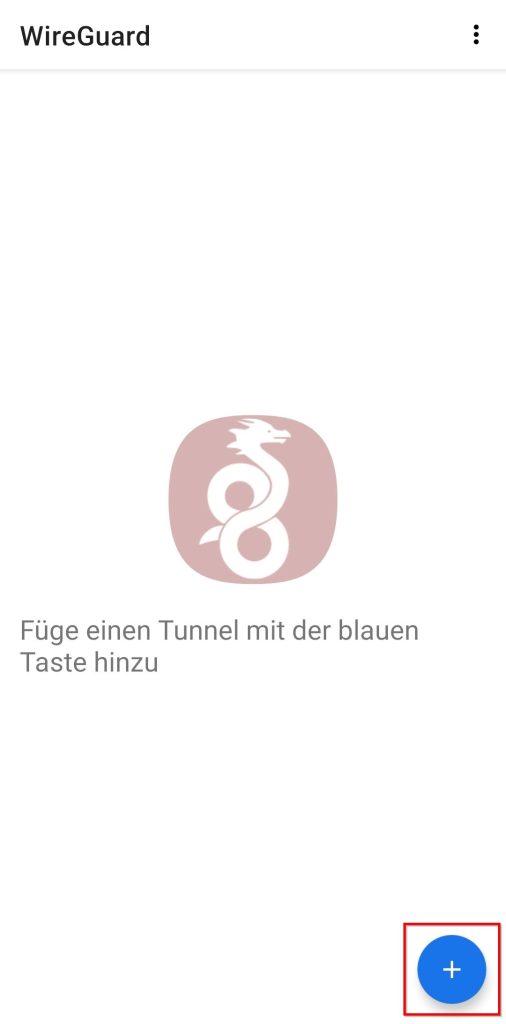
Nutze hier das Scannen des QR-Codes, da dieser Dir aktuell angezeigt wird.
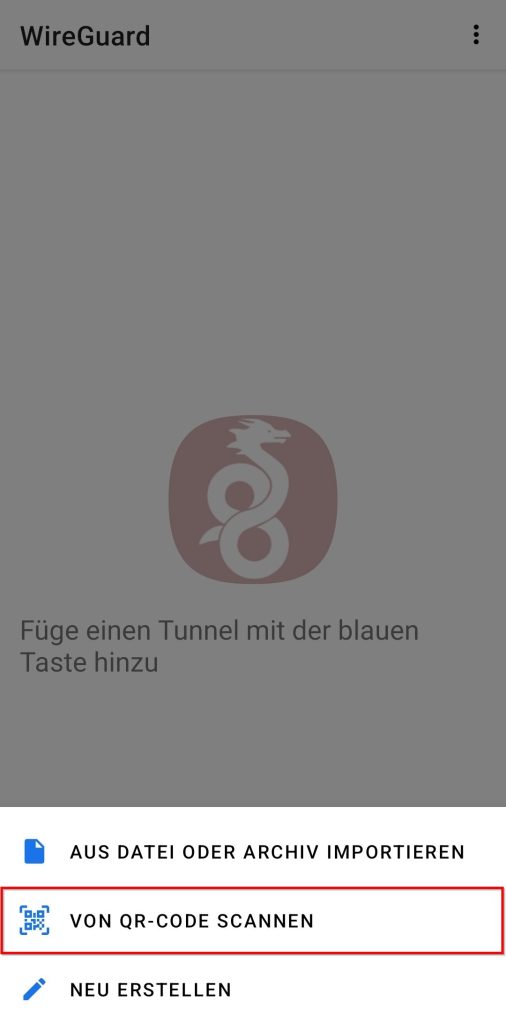
Vergebe auch hier einen Namen, damit Du die VPN-Verbindung richtig zu ordnen kannst.
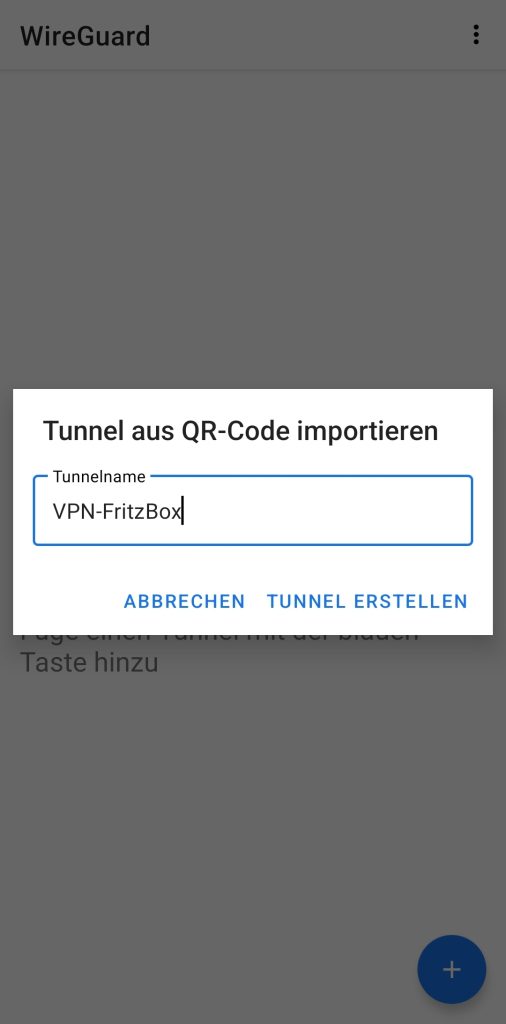
Jetzt hast Du die Konfiguration für Deine VPN-Verbindung in Deiner WireGuard-App gespeichert. Wenn Du nun den Switch neben Deiner neuen Verbindung einschaltest, dann stellt Dein Handy / die WireGuard-App eine direkte Verbindung zu Deiner Fritz!Box und somit direkt in Dein Heimnetzwerk her.

Dies musst Du einmal bestätigen.
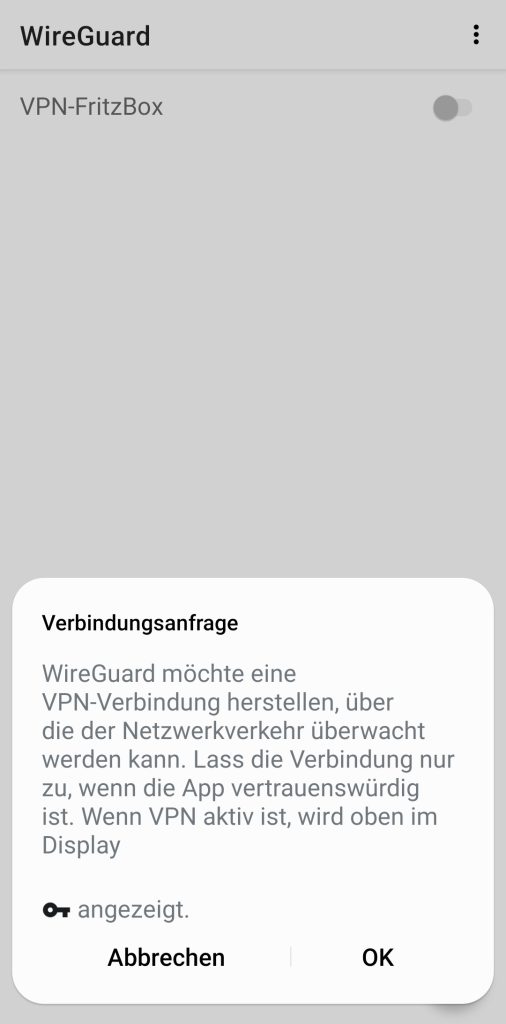
Zum Schluss wird Dir ein Schlüssel angezeigt, welcher signalisiert, dass Du in diesem Moment mit Deinem Heimnetzwerk verbunden bist.
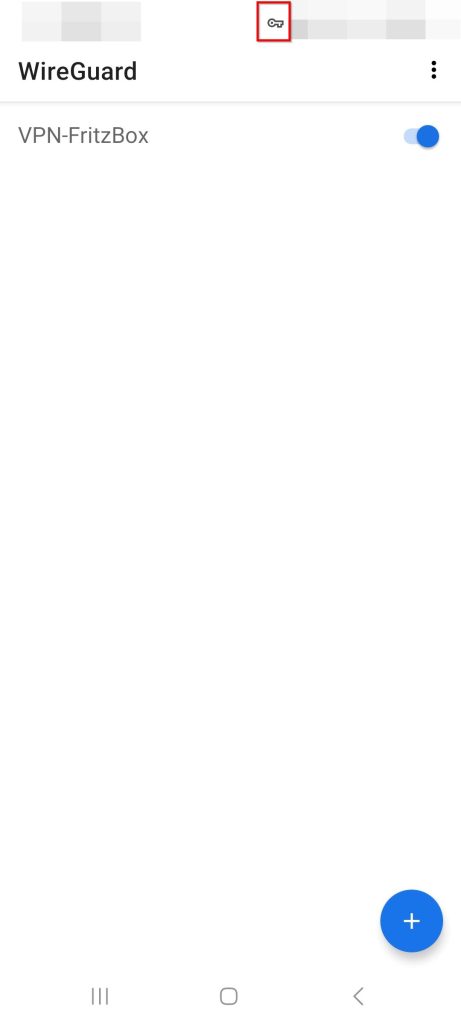
3. Windows WireGuard Installation und Verbindung
Lade Dir zunächst den Installer für Windows hier herunter und führe diesen aus. Im Anschluss musst Du, nach dem Du eine neue VPN-Verbindung in Deiner Fritz!Box angelegt hast, die Datei herunterladen und in WireGuard importieren.

Quellen:
Titelbild von Fritz!Box und WireGuard



