In wenigen Schritten zu Deiner eigenen Projektmanagement-Software mit OpenProject. In diesem Beitrag zeige ich Dir die Installation von OpenProject in der Community Edition.
Inhaltsverzeichnis
Du benötigst Folgendes:
- Docker
- Docker Compose
- Git
- Eine CPU mit mindesten 4 Kernen und mindestens 2 GHz
- Arbeitsspeicher von mindestens 4 GB RAM (Systemanforderungen)
Docker mittels Repository unter Debian installieren
Docker auf dem Raspberry Pi 4 installieren
Docker Compose installieren – Debian 11 oder Raspberry Pi 4
1. Klone OpenProject von Git
Zu Beginn klonst Du das Projekt von GitHub zu Dir auf Deine Instanz, auf der Du OpenProject betreiben möchtest.
git clone https://github.com/opf/openproject-deploy --depth=1 --branch=stable/12 openproject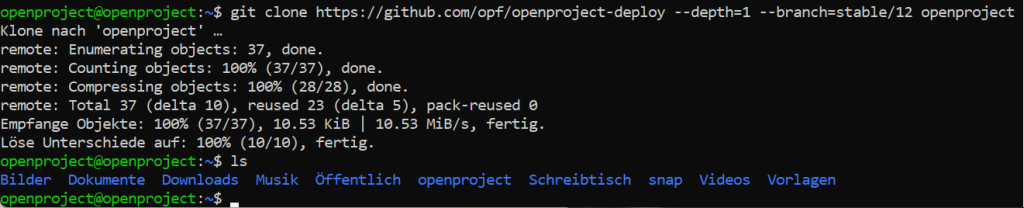
2. Modifiziere die .env Datei
Wechsel nun mit cd in den openproject Ordner, um dort die .env.example-Datei zu kopieren. Kopieren deshalb, um das Original nicht zu verändern und somit eine Backupdatei zu besitzen, falls bei der Konfiguration etwas schiefgehen sollte. Die Datei zeigst Du Dir mit ls -a an.
cd openproject
ls -a
cp .env.example .envIch selbst habe an der .env-Datei als auch docker-compose.yml-Datei keine Änderungen vorgenommen für diesen Beitrag. Mit Ausnahme der Änderung des Ports, diesen habe ich von 127.0.0.1:8080 einfach zu 80 gekürzt. Dies kann zu Problemen führen. Hier die 127.0.0.1 vielleicht besser durch den OpenProject host name ersetzen. Auch das Kürzen auf 80 anstelle Port 8080 führt dazu, dass Du auch von extern, ohne weitere Port Angabe, auf OpenProject zugreifen kannst. Achte darauf, wenn Du OpenProject auch von anderen Rechner erreichen möchtest, dass Du auch den OPENPROJECT_HOST__NAME von localhost auf die IP-Adresse Deiner Instanz änderst. Ansonsten wirst Du Schwierigkeiten bekommen, beim Ausführen / Arbeiten mit OpenProject.
##
# All environment variables defined here will only apply if you pass them
# to the OpenProject container in docker-compose.yml under x-op-app -> environment.
# For the examples here this is already the case.
#
# Please refer to our documentation to see all possible variables:
# https://www.openproject.org/docs/installation-and-operations/configuration/environment/
#
TAG=12
OPENPROJECT_HTTPS=false
OPENPROJECT_HOST__NAME=localhost
PORT=80
OPENPROJECT_RAILS__RELATIVE__URL__ROOT=
IMAP_ENABLED=false
DATABASE_URL=postgres://postgres:p4ssw0rd@db/openproject?pool=20&encoding=unicode&reconnect=true
RAILS_MIN_THREADS=4
RAILS_MAX_THREADS=16
PGDATA="/var/lib/postgresql/data"
OPDATA="/var/openproject/assets"3. OpenProject installieren / starten
Starte die Installation und somit auch OpenProject mit dem einfachen Befehl sudo docker compose up -d
sudo docker compose up -dHiermit hat der Download der Container begonnen, welcher einiges in Zeit in Anspruch nehmen kann. Ebenfalls wird die Installation mehrere Minuten dauern.
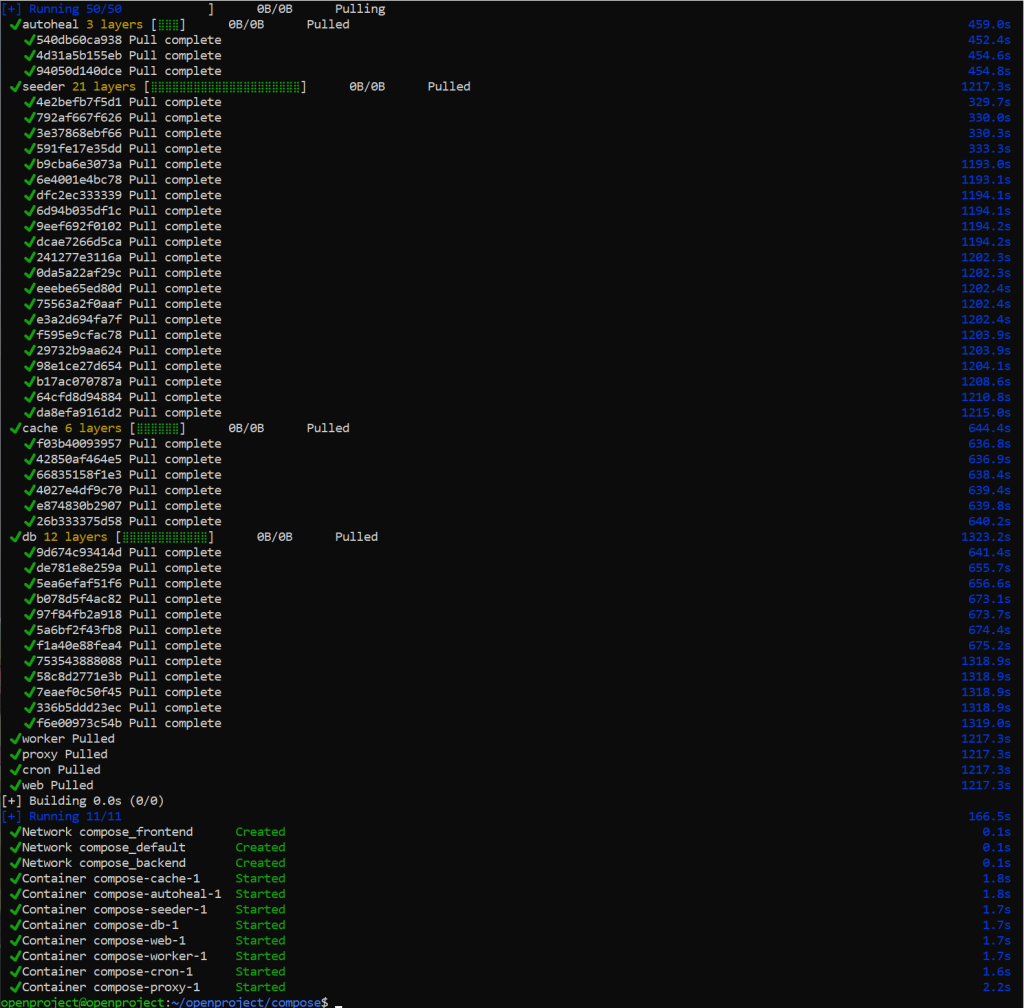
4. OpenProject öffnen
Nach dem erfolgreichen Download dürfte es nochmal etwas dauern bis Du OpenProject über Deine URL und dem Port 8080 erreichen kannst. Zum Beispiel mit localhost:8080 . Grund hierfür ist, dass der Container compose-web-1 noch startet und dabei, wie im Log zu sehen, noch Konfigurationen ausführt. Dies wird mehr mal wiederholt, bis Du am Ende auf den Port zugreifen kannst.
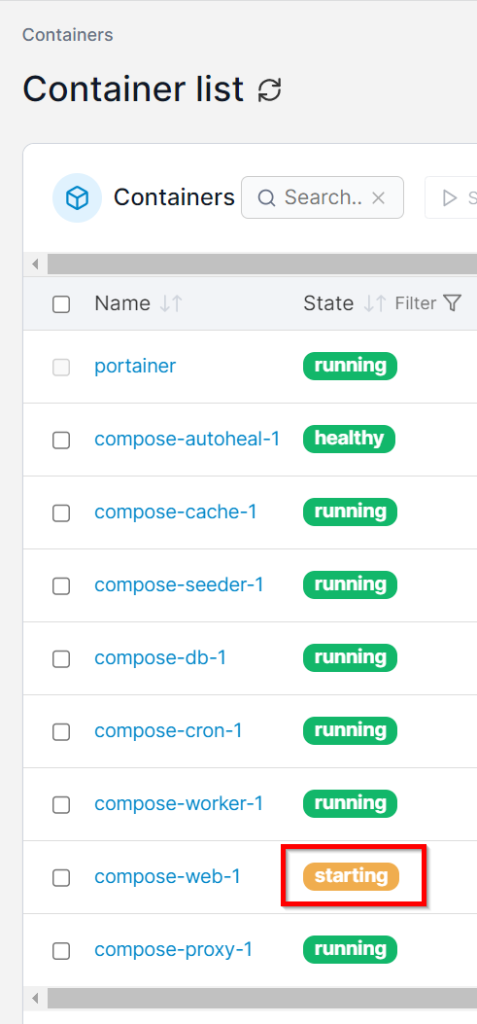
Auch der Container compose-autoheal_1 dürfte den Status healthy haben und etwas Ähnliches wie folgendes in den Logs stehen haben:

Wenn die Seite erfolgreich geladen hat, solltest Du folgendes zu sehen bekommen:
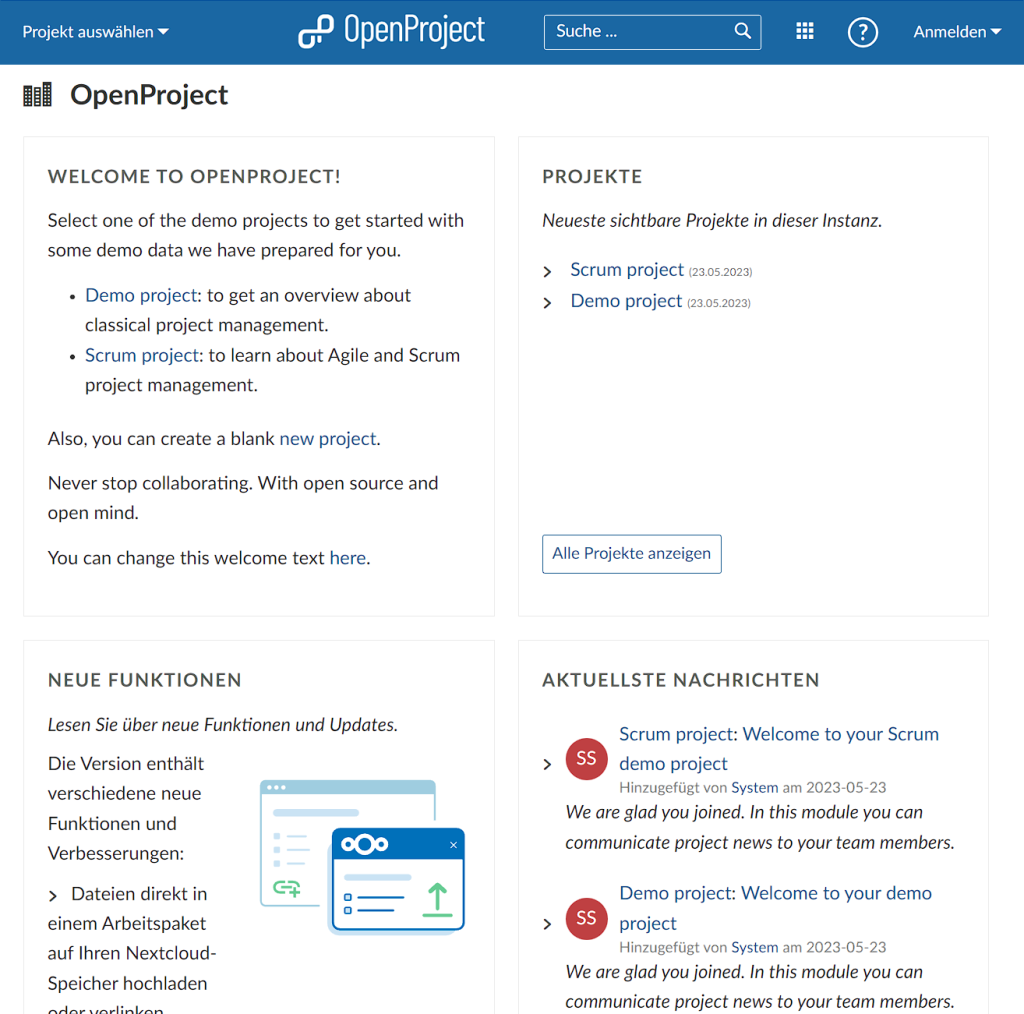
4.1 Login
Anmelden kannst Du Dich ganz einfach mit einem admin admin, als Nutzername und Passwort, oben rechts über Anmelden.
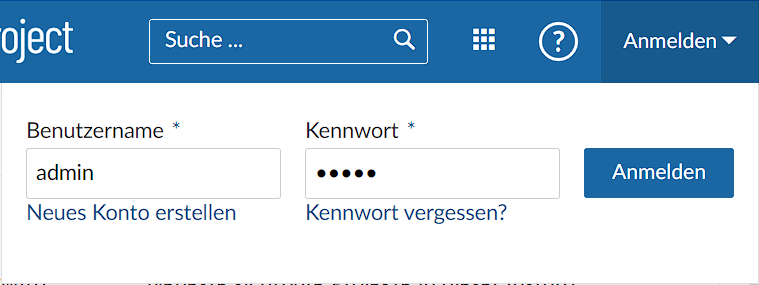
Hier wirst Du im Anschluss dazu aufgefordert, ein neues Passwort zu vergeben.
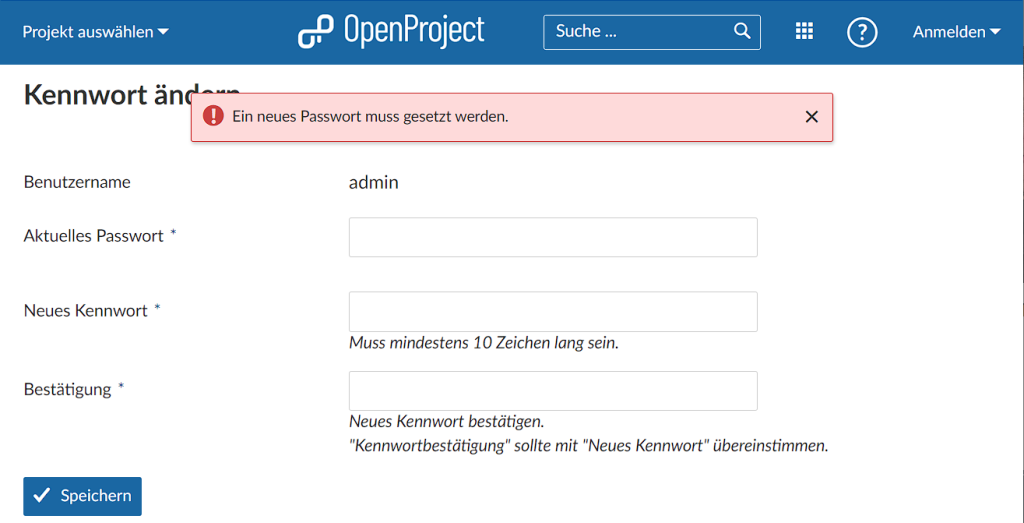
Nach der Passwortänderung, darfst Du auch die Sprache festlegen, welche OpenProject nutzen soll.
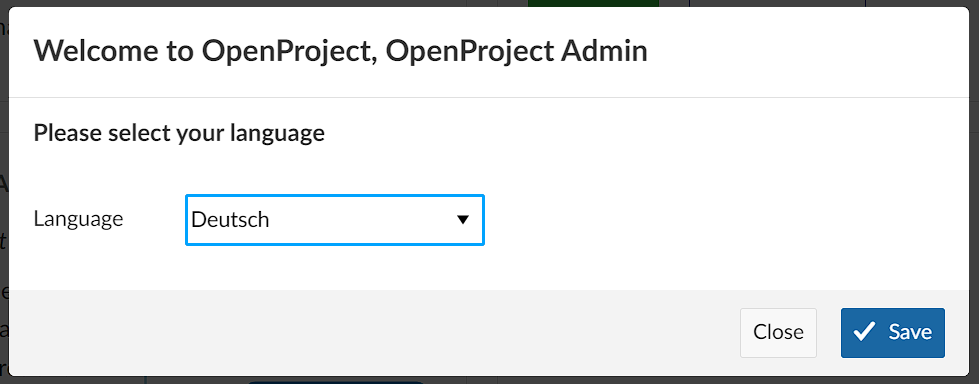
5. Die wichtigsten Funktionen
Nach den ganzen Schritten kannst Du im Schnelldurchlauf Dich mit OpenProject vertraut machen.
Zumal, wenn Du ein Projekt öffnest, Du direkt alle offenen Themen einsehen kannst und mit einem Doppelkick auf ein Thema erhältst Du Dir mehr Details zu dem jeweiligen.
Über den Button + Erstellen, kannst Du weitere Themen anlegen, was trivial sein sollte.
Und auch kann über das Dropdown-Menü die Ansicht von einer Tabelle zu einem Gantt Diagramm geändert werden, um die einzelnen Projekte auf einer Zeitachse sehen zu können.
Über die Kachel Boards auf der linken Seite gelangst Du zum Basic-Board, um die Aufgaben in ihrem jeweiligen Status auch hier sortiert einsehen zu können.
Neben der Mitgliederverwaltung für das Projekt bringt OpenProject auch eine Möglichkeit über das Wiki mit, für sich und das Team Informationen zu dokumentieren und so eine Wissensdatenbank aufzubauen.
Fazit
Für einen Leihen, der Projektmanagement Software nur nutzt oder anwendet und nicht administriert, wie mich, sieht OpenProject auf den ersten Blick gut aus. Jedoch werden auch viele Funktionen hinter der Enterprise Edition versteckt. Wie zum Beispiel ein klassisches Kanban-Board oder auch der Teamplaner. Für die Strukturierung von Hobbyprojekten wird die Community Edition vollkommen ausreichen, vermutlich. Aber für den Einsatz im Produktiven sollte vielleicht doch eher zur Enterprise Edition gegriffen werden. Alleine, um den vollen Umfang nutzen zu können.
Quellen:
- https://www.openproject.org/de/docs/installation-and-operations/system-requirements/ (23.05.2023 19:40)
- https://www.openproject.org/de/docs/installation-and-operations/installation/docker/ (23.05.2023 19:43)
Titelbild von OpenProject



