In diesem Beitrag möchte ich Dir zeigen, wie Du Pi-hole mittels Docker bzw. Docker Compose installieren kannst. Pi-hole ist eine Software zum Tracken und Blocken Deines Webverlaufs mit optionalem DHCP Server. Somit hilft Pi-hole dabei, Dich und Dein Netzwerk vor Werbung aber auch vor schädlichen Links zu schützen.
Inhaltsverzeichnis
Du benötigst Folgendes:
- Docker
- Docker Compose
Docker mittels Repository unter Debian installieren
Docker auf dem Raspberry Pi 4 installieren
Docker Compose installieren – Debian 11 oder Raspberry Pi 4
1. Pi-hole Ordner anlegen
Zu Beginn legst Du einen neuen Ordner für Pi-hole an, um dort die Dateien ablegen zu können. So bleiben Deine Daten persistent gespeichert.
mkdir pi-hole
cd pi-hole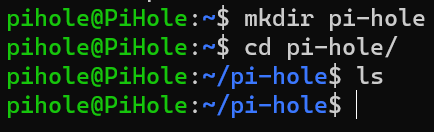
2. Erstelle die .yml-Datei
Da Pi-hole auch schon eine docker-compose.yml Datei zur Verfügung stellt, nutzen wir das doch gleich.
Erstelle hierzu eine docker-compose.yml Datei
nano docker-compose.ymlHier kannst Du mit einem einfachen Rechtsklick in Dein Terminal nun folgenden kopierten Code einfügen, welcher von der offiziellen GitHub Seite zur Verfügung gestellt wird. Ich habe den Code etwas angepasst, da ich in dieser Anleitung kein DHCP verwenden möchte.
version: "3"
services:
pihole:
container_name: pihole
image: pihole/pihole:latest
ports:
- "53:53/tcp"
- "53:53/udp"
- "8080:80/tcp"
environment:
TZ: 'Europe/Berlin'
WEBPASSWORD: 'mySecretPassword'
volumes:
- './etc-pihole:/etc/pihole'
- './etc-dnsmasq.d:/etc/dnsmasq.d'
restart: unless-stoppedDies speicherst Du mit Strg + S und schließt es mit Strg + X.
3. Starte Pi-hole und Login
Jetzt kannst Du Deinen Pi-hole starten mit folgendem Befehl:
sudo docker compose up -dHierbei wird zunächst das Image von Pi-hole heruntergeladen und im Anschluss wird der Container gestartet. Dabei wurden auch die beiden Volumen Ordner in Deinem aktuellen Pi-hole-Ordner angelegt. Hier werden die Daten gespeichert.
Auf Deinen Pi-hole kannst Du über die IP-Adresse mit dem Port 8080 und einem Slash admin zugreifen.
http://<IP-Adresse>:8080/adminLogge Dich mit dem zuvor vergebenen Passwort ein.
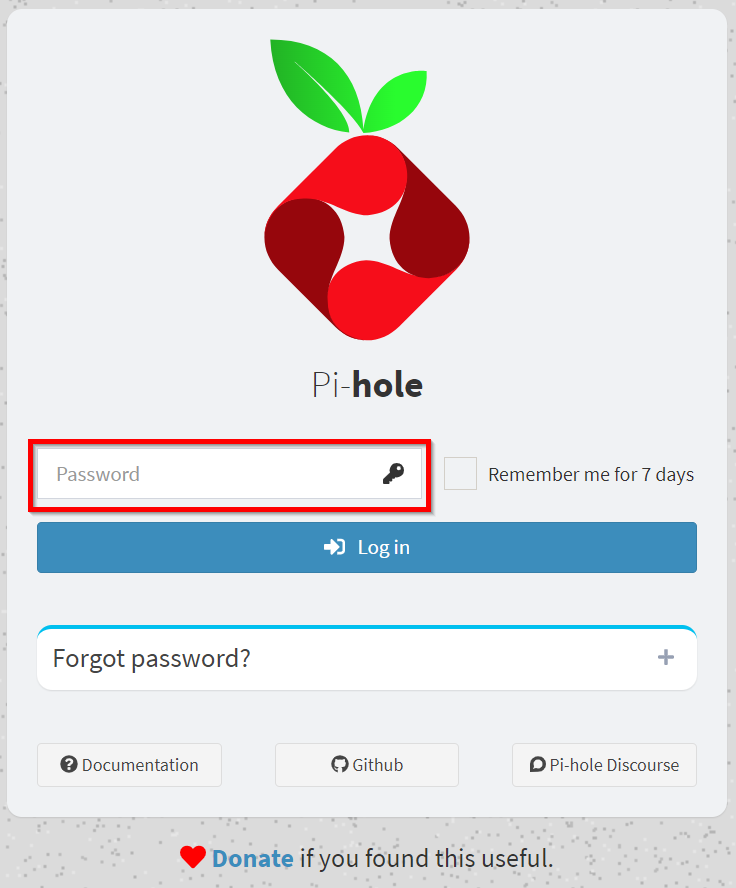
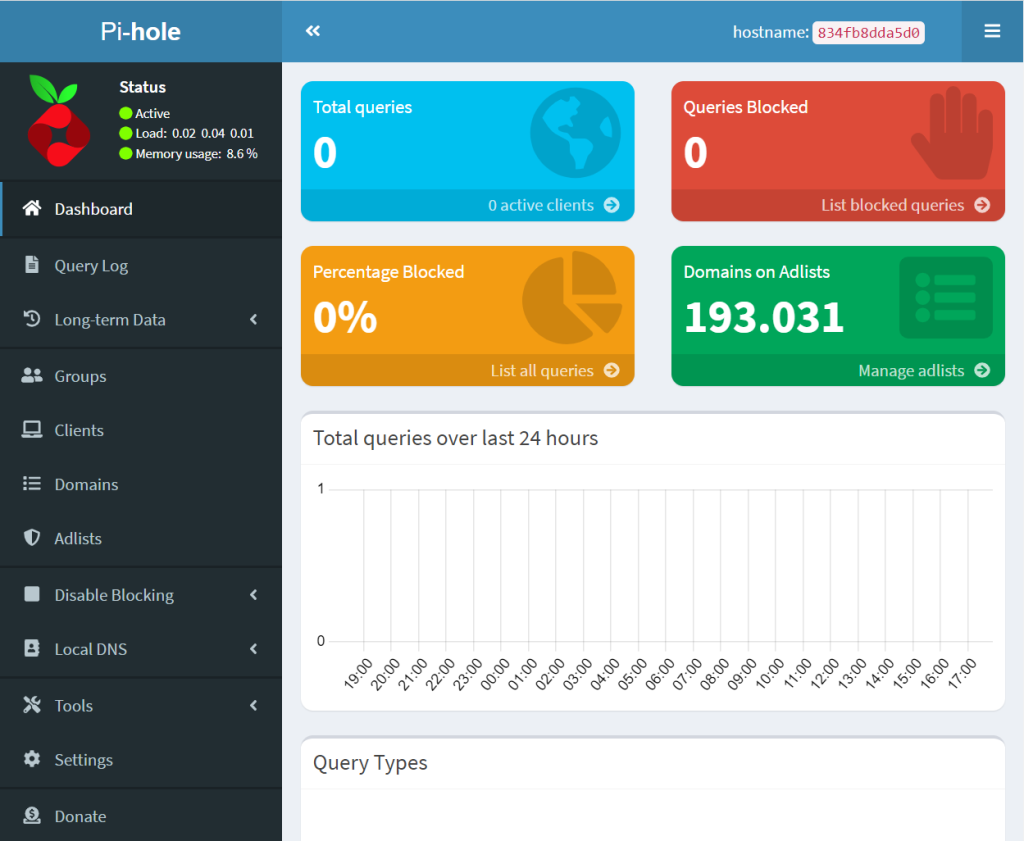
4. Ad-Listen hinzufügen und finden
Du kannst Deinem Pi-hole noch weitere Ad-Listen hinzufügen, welche wiederum links beinhalten, die automatisch geblockt werden sollen.
Die Listen fügst Du unter dem Punkt Adlists hinzu.
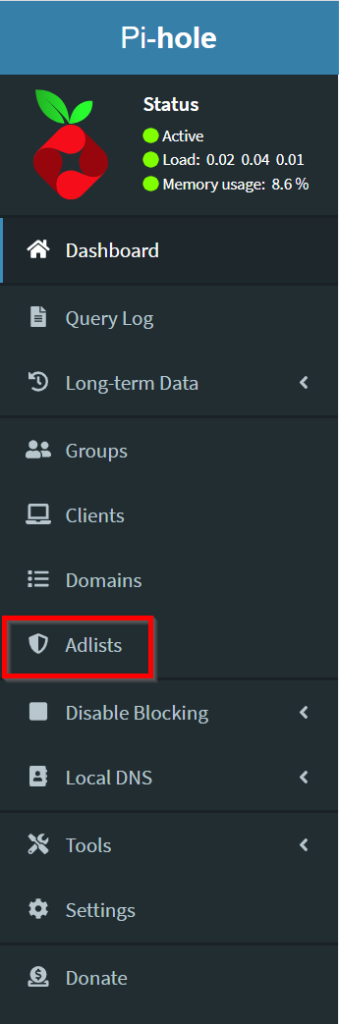
Adressen und Listen kannst Du unter anderem zum Beispiel auf folgenden Seiten finden. Diese beinhalten sowohl Black- als auch Whitelist Adressen.
- https://firebog.net/
- https://discourse.pi-hole.net/t/commonly-whitelisted-domains/212/175
- https://github.com/anudeepND/whitelist
- https://discourse.pi-hole.net/t/commonly-whitelisted-domains/212
4.1 Domain hinzufügen
Nutze die einzelne Domain Hinzufügen Funktion für White- oder Blacklisten.
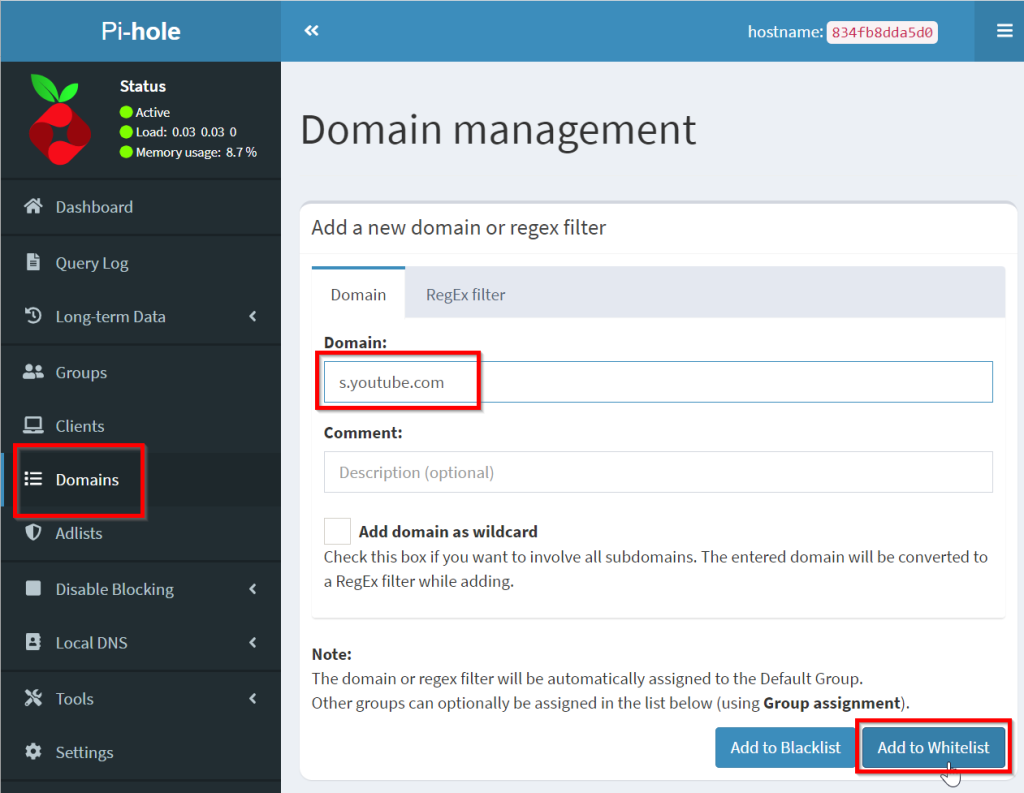
4.2 Liste hinzufügen
Oder nutze die Adlists, wo Du ganze Listen hinzufügen kannst.
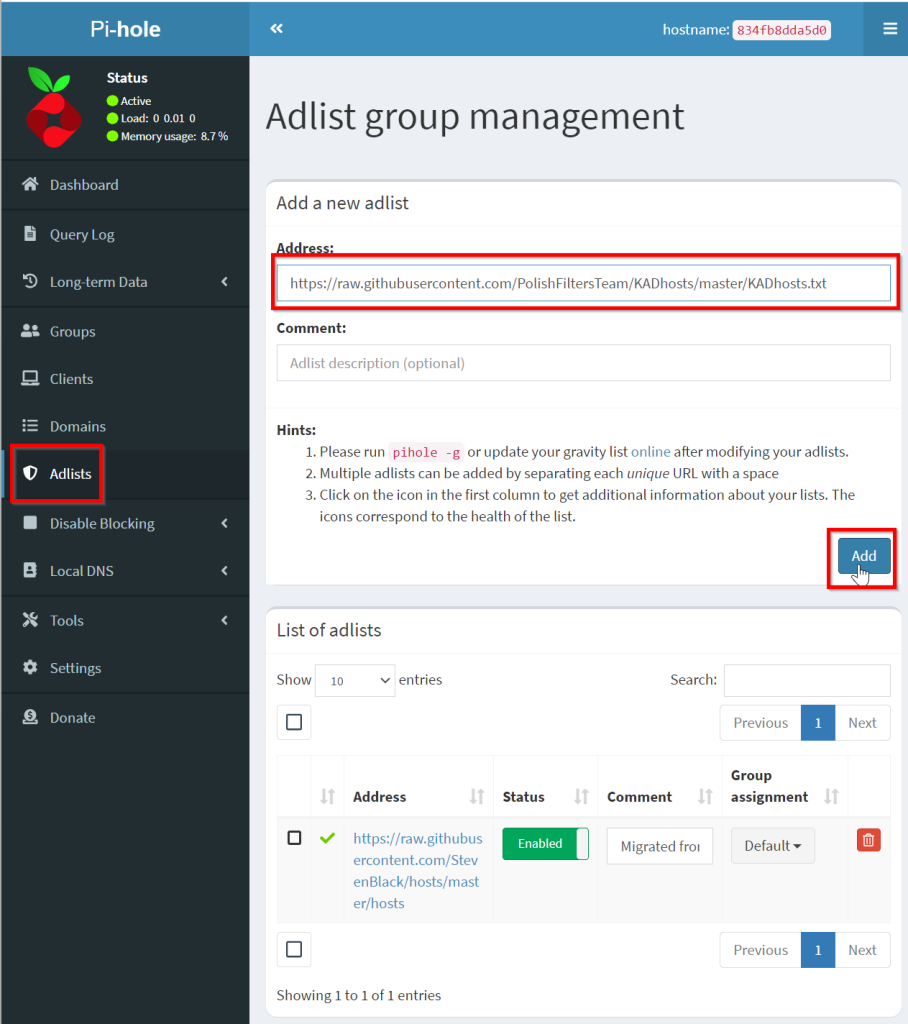
5. Pi-hole in der Fritz!Box eintragen
Für die Einrichtung Pi-hole als DNS-Server zu nutzen kannst Du diesen in Deiner Fritz!Box als DNS-Server hinterlegen. Alternativ kannst Du auch sonst die Konfiguration von jedem Deinem Gerät in Deinem Netzwerk anpassen. Pi-hole als DNS-Server in der Fritz!Box zu hinterlegen, ist aber einfacher.
Gehe zunächst auf fritz.box
Wähle Heimnetz und Netzwerk auf der linken Seite.
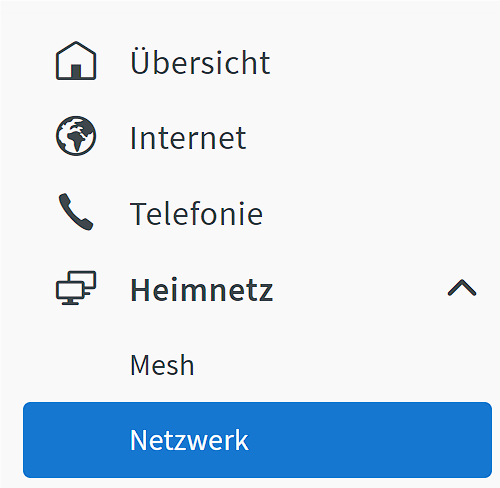
Gehe zu Netzwerkeinstellungen:
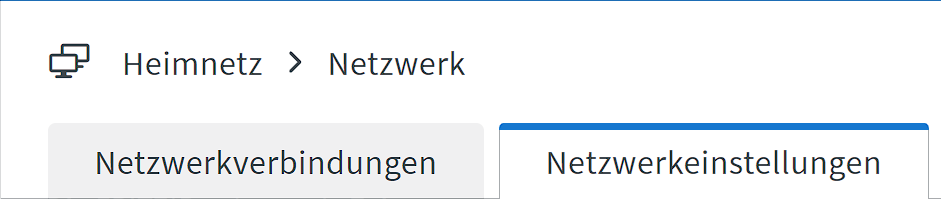
Trage in den IP-Adressen IPv4-Einstellungen und IPv6-Einstellungen (falls nötig), unter dem Punkt Lokaler DNS-Server die IP-Adresse Deines Pi-holes ein.

Quellen:
- https://hub.docker.com/r/pihole/pihole (15.06.2023 17:06)
- https://github.com/pi-hole/docker-pi-hole (15.06.2023 17:06)
- https://pimylifeup.com/pi-hole-docker/ (15.06.2023 17:10)
Titelbild von Pi-hole



