Raspberry Pi 4 ohne Peripherie betreiben, so get’s:
Du möchtest Deinen Raspberry Pi 4 mit dem Raspberry Pi 4 OS 64-Bit System betreiben und keinen Monitor, keine Maus oder Tastatur dafür anbringen? Kein Problem Du kannst bequem und einfach den Namen, WLAN-Zugang und weitere Einstellungen vor dem flashen der Micro SD-Karte auf dem Image einrichten.
Inhaltsverzeichnis
Du benötigst folgende Komponenten:
Hardware
- 1 x Raspberry Pi 4
- 1 x USB-C Netzteil (5V / 3A)
- 1 x Micro SD-Karte mit mindestens 16 GB
- 1 x Micro SD-Karten Adapter / Solt
- (Optional) 1 x Case mit Lüfter und Kühlern
- (Optional) 1 x Ethernet Kabel
Software
- Raspberry Pi Imager
1. Flashen der Micro SD-Karte:
1.1 Imager downloaden
Um den Raspberry Pi 4 mit dem Raspberry Pi OS betreiben zu können, musst Du die Micro SD-karte mit dem Betriebssystem flashen. Lade Dir dazu am besten den Raspberry Pi Imager hier herunter.
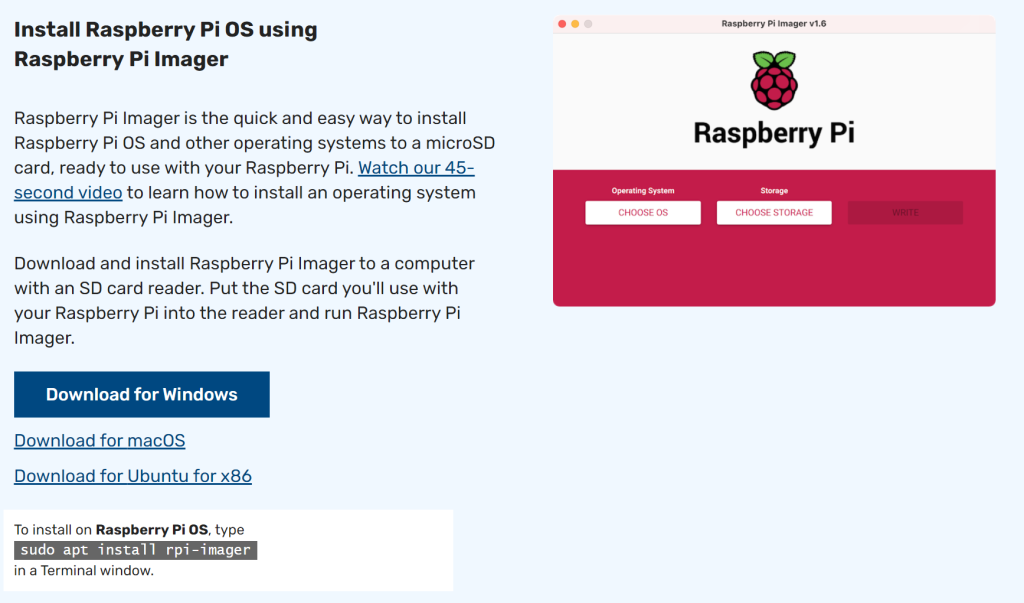
1.2 Flashen der Micro SD-Karte
Um die Micro SD-Karte flashen zu können, öffnest Du zunächst den Raspberry Pi Imager.
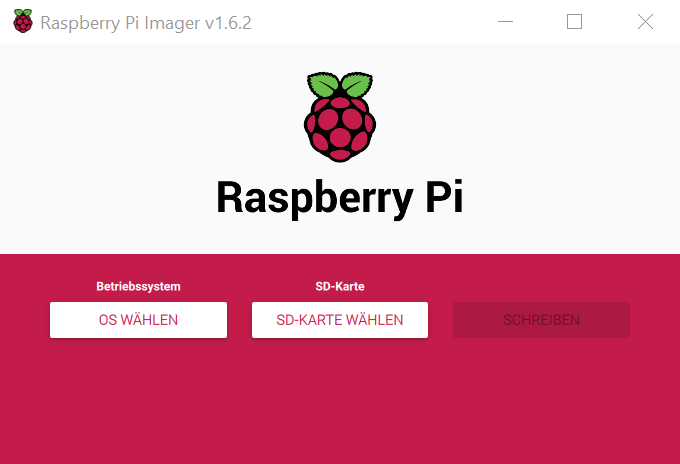
Zuerst wählst Du über den Button “OS wählen” das Betriebssystem aus.
Hier wechselst Du zu Raspberry Pi OS (other), um die 64-Bit Variante auswählen zu können.
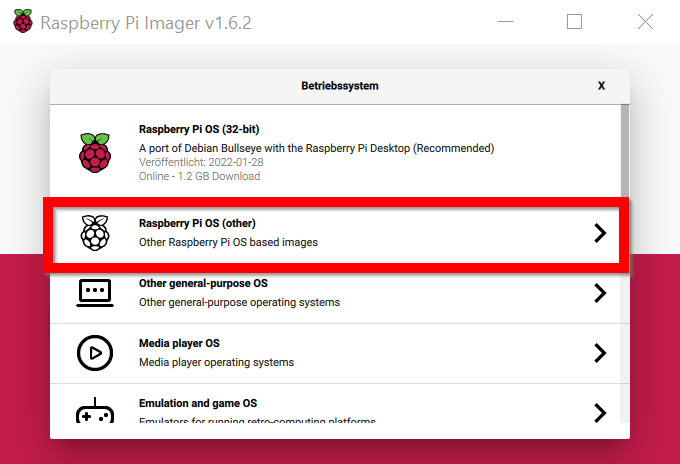
Dir stehen sowohl das volle aus auch eine Lite Version des Betriebssystems zur Verfügung. Die Lite Version verfügt nicht über eine grafische Oberfläche, also keinen Desktop und ist nur über die Kommandozeile bedienbar. Dafür ist sie aber auch deutlich kleiner.
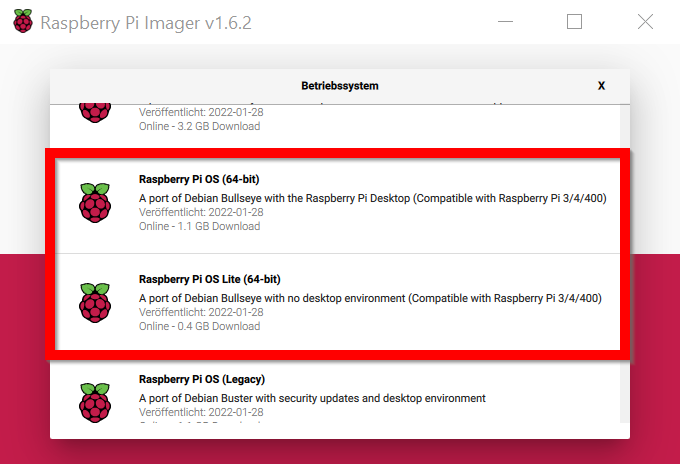
Im Anschluss an die Auswahl des Images schließt Du Deine Micro SD-Karte an den Computer an.
Achtung! Die Micro SD-Karte wird zum flashen formatiert. Bitte sichere vorher die gegebenenfalls noch vorhandenen Daten, da diese nach dem Vorgang verloren sind.
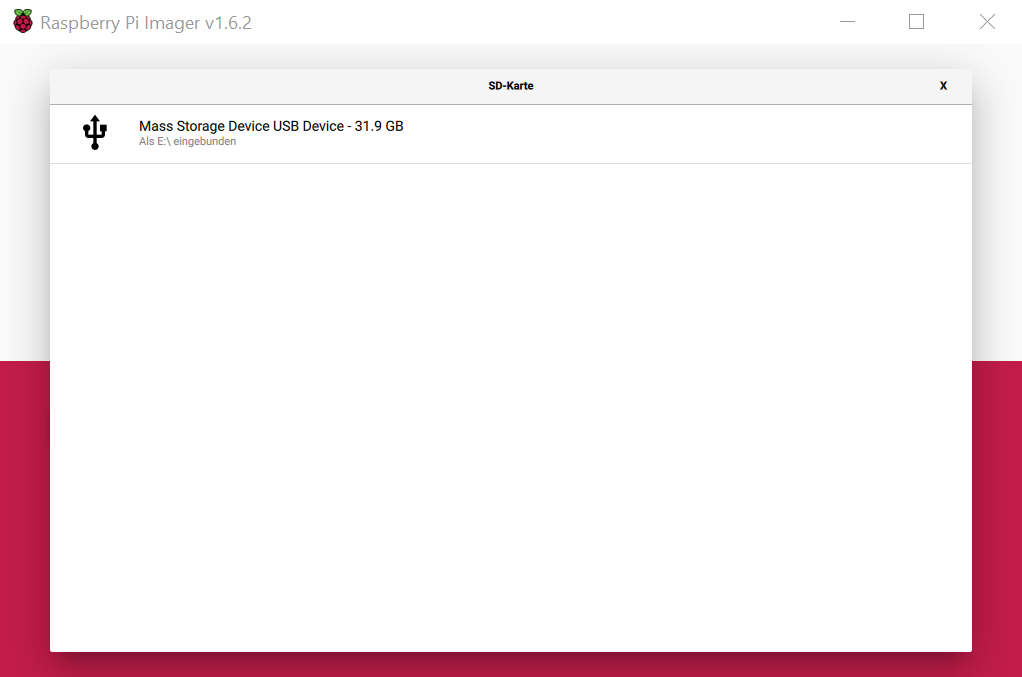
Achtung! Noch nicht auf den Button “schreiben”, zum flashen der Micro SD-Karte klicken.
Über das Zahnrad unten rechts in der Ecke kannst Du die Einstellungen des Images einstellen.
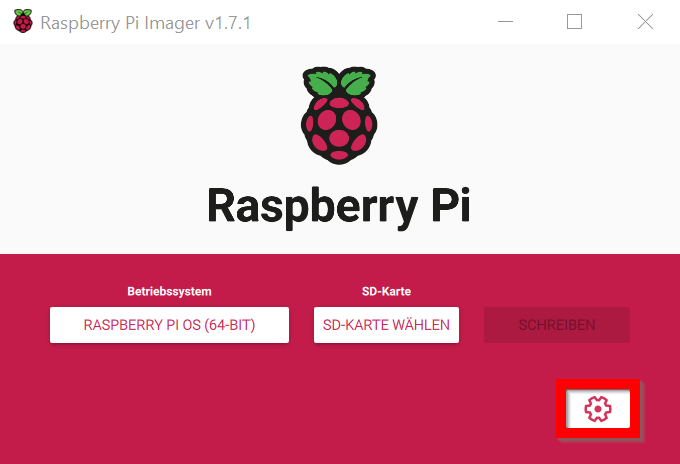
Oder mithilfe folgender Tastenkombination kannst Du das Fenster für die “Erweiterte Optionen” öffnen.
Strg + Shift + X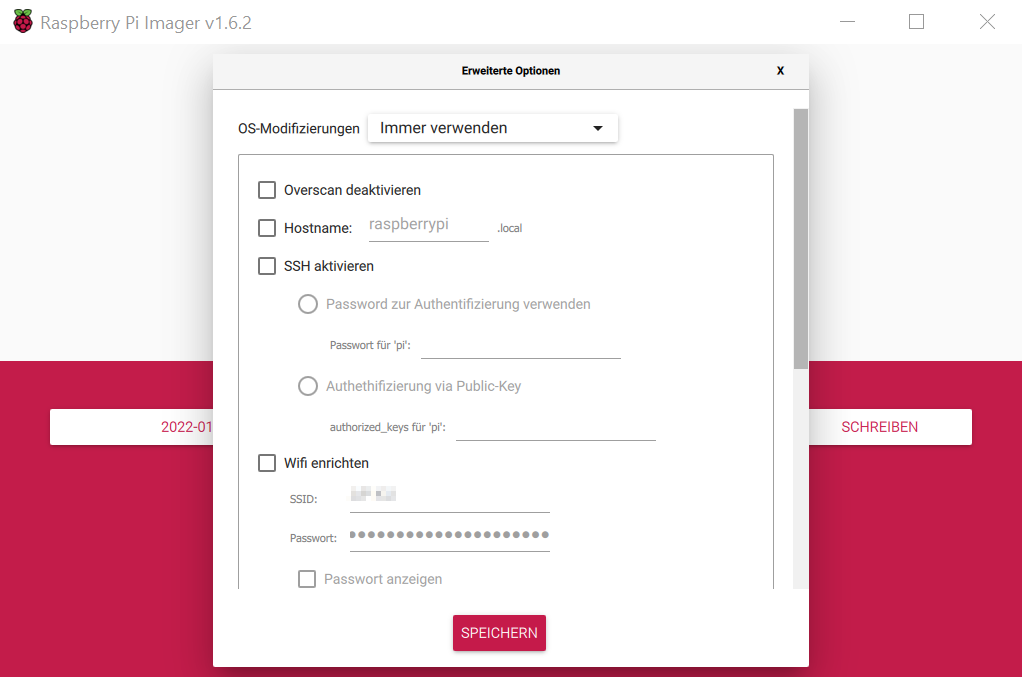
Hier setzt Du nun einen Hacken in den folgenden Checkboxen
- Hostname, wenn Du den Hostnamen ändern möchtest. Dies empfehle ich Dir, wenn Du mehr als einen Raspberry Pi 4 in Deinem Netzwerk betreibst, da es sonst zu Namenskonflikten kommt. Generell solltest Du den Hostnamen immer ändern.
- SSH aktivieren, da Du über SSH auf Deinen Raspberry Pi 4 zugreifen können musst. Über dieses Protokoll administrierst Du diesen, weil Du keine Peripherie angeschlossen hast. Falls Du schon mit dem Thema des SSH-Keys vertraut bist, empfehle ich Dir diesen Weg. Als Alternative reicht auch ein sicheres Passwort.
- Wifi einrichten. Der Raspberry Pi 4 verfügt über ein WLAN Modul, welches Du einrichten kannst. Die SSID ist der Name Deines WLANs und das Passwort erklärt sich von selbst. Wenn Du Deinen Raspberry Pi 4 über Ethernet betreiben möchtest, ist die Angabe des WLANs nicht zwingend erforderlich.
- Die Zeitzone solltest Du anpassen, da hierüber Grundfunktionen des Raspberry Pi 4s gesteuert werden.
- Tastaturlayout und Sprache solltest Du ebenfalls anpassen, um keine bösen Überraschungen zu erleben, zum Beispiel vertauschte Tasten.
Danach, wenn Du, mit Deinen Eingaben, zufrieden bist, speicherst Du diese und das flashen der Micro SD-Karte kann beginnen.
2. Raspberry Pi 4 starten!
Im Anschluss entfernst Du die Micro SD-Karte aus dem Computer und steckst diese auf der Unterseite in Deinen Raspberry Pi 4.
Du schließt gegebenenfalls das Ethernet-Kabel an und verbindest den Raspberry Pi 4 mit dem Strom über das USB-C Netzteil.
Während der Raspberry Pi 4 von der Micro SD-Karte aus bootet, beginnt die grüne Kontrolllampe in unregelmäßigen Abständen zu blicken. Dies signalisiert Dir, dass der Raspberry Pi 4 begonnen hat zu arbeiten.
Du selbst kannst mithilfe der Eingabeaufforderung von Windows, PUTTY oder dem Terminal von Linux oder Mac dich mit dem Raspberry Pi 4, per SSH-Protokoll, verbinden.
Hinweis: Falls das Einloggen wie folgt beschrieben nicht funktionieren sollte, bitte ich Dich im eigenen Router nach der IP-Adresse zu sehen und anstelle des raspberrypi.local diese anzugeben. Die IP-Adresse findest Du neben dem Namen Deines Raspberry Pi 4s, welcher im Standard raspberrypi genannt wird.
Wenn Du die Konsole geöffnet hast, gibst Du folgenden Befehl ein:
ssh pi@raspberrypi.local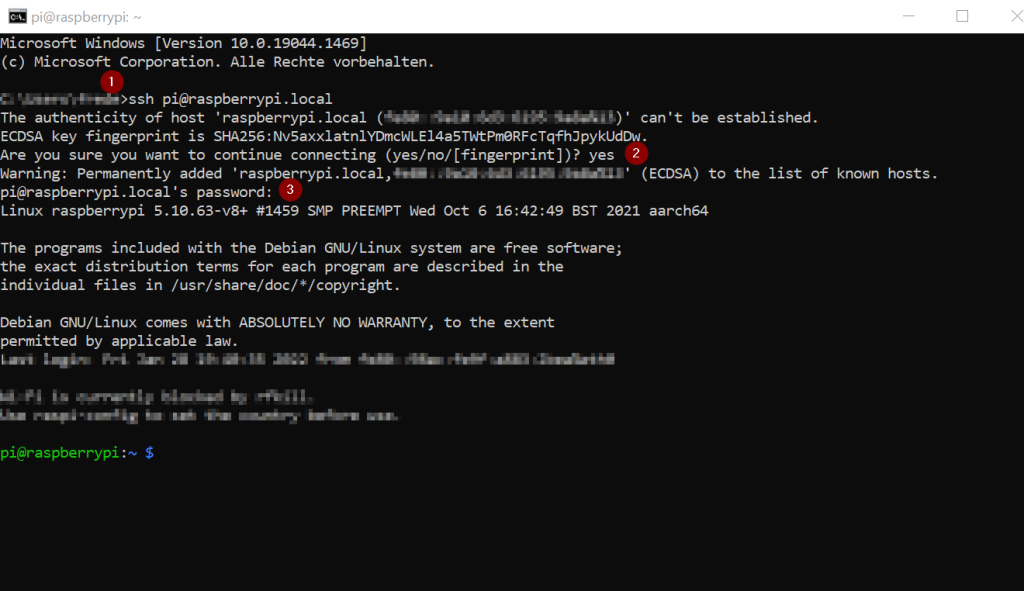
Wie man sehen kann, wird zuerst der Befehl wie oben beschrieben eingetragen (1). Im Anschluss fragt Dein Computer, ob Du Dich wirklich mit dieser Adresse verbinden möchtest. Dies bestätigst Du mit yes (2). Nun hat Dein Computer sich diese Adresse unter C:\Users\<Nutzername>\.ssh in der Datei know_hosts gespeichert. Jetzt kennt er diese und wird bei der nächsten Verbindung nicht nochmal fragen und die Verbindung direkt herstellen. Im Anschluss musst Du das Passwort eingeben, welches Du zu Beginn für den Nutzer pi vergeben hast(3).
3. Update / Upgrade durchführen.
Bevor Du nun mit Deinen Raspberry Pi 4 Projekten starten kannst, empfehle ich Dir vorher noch die beiden Befehle auszuführen.
sudo apt-get update
sudo apt-get upgradeDas Update lädt die neusten Pakete für das Betriebssystem Raspberry Pi OS herunter. Der Befehl Upgrade führt das Upgrade auf dem Raspberry Pi 4 aus. Dieser Befehl möchte während des Prozesses mit einem Y für Yes bestätigt werden, um die Erlaubnis zu haben, das Upgrade durchführen zu dürfen.
Sobald das Upgrade beendet wurde, solltest Du Deinen Raspberry Pi 4 einmal neu starten. Hierzu gibst Du Folgendes ein.
sudo rebootDu wirst dabei die Verbindung zu Deinem Raspberry Pi 4 verlieren. In der Konsole kannst Du nach kurzer Zeit abermals den Befehl ssh pi@raspberrypi.local ausführen. Nun solltest Du Dich wieder mit dem Raspberry Pi 4 verbinden können. Hier wird nach dem Passwort gefragt. Gib dieses ein und Du bist eingeloggt.
Quellen:
- raspberrypi.com/software/ (28.01.2022 15:05)
- https://downloads.raspberrypi.org/raspios_arm64/images/ (28.01.2022 16:15)
Titelbild von Jainath Ponnala von Unsplash



