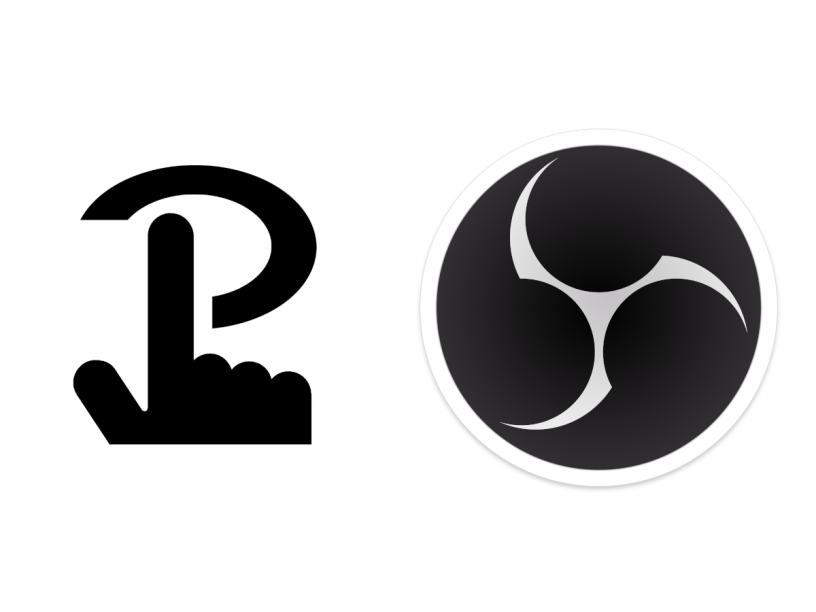Wie installiere und richte ich Touch Portal zu Beginn ein? Und wie verbinde ich es mit OBS Studio, um dies von meinem Smartphone oder Tablet zu steuern?
Touch Portal ist ein Programm, welches als App auf Deinem Smartphone oder Tablet mit Deinem Computer kommunizieren kann. Auf Deinem Computer kannst Du die einzelnen Buttons mit vielen unterschiedlichen Aktionen belegen. Unter anderem kannst Du darüber Aktionen in OBS Studio steuern. So kannst Du während des Streams oder der Aufnahme Deine Lautstärke anpassen, die Szene wechseln oder auch auf Interaktionen Deines Chats eingehen.
Inhaltsverzeichnis
Du benötigst Folgendes:
- OBS Studio installiert
- ein Smartphone oder Tablet
- Deinen PC
1. Touch Portal herunterladen und installieren
Gehe auf die Homepage von Touch Portal und lade Dir dort die passende Version für Dein Betriebssystem herunter. Um auf die Seite zu gelangen, klicke hier.
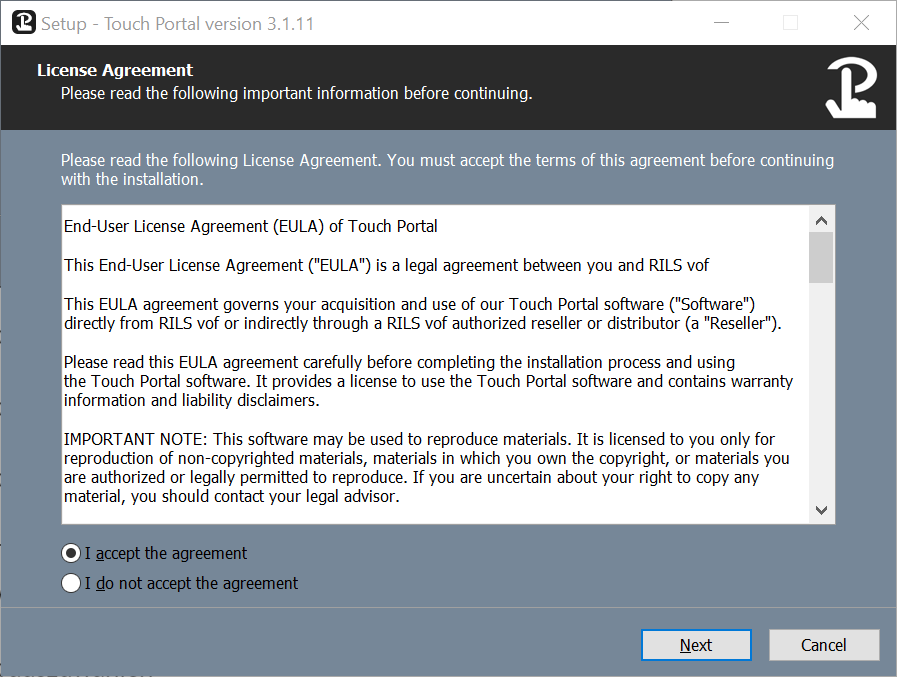
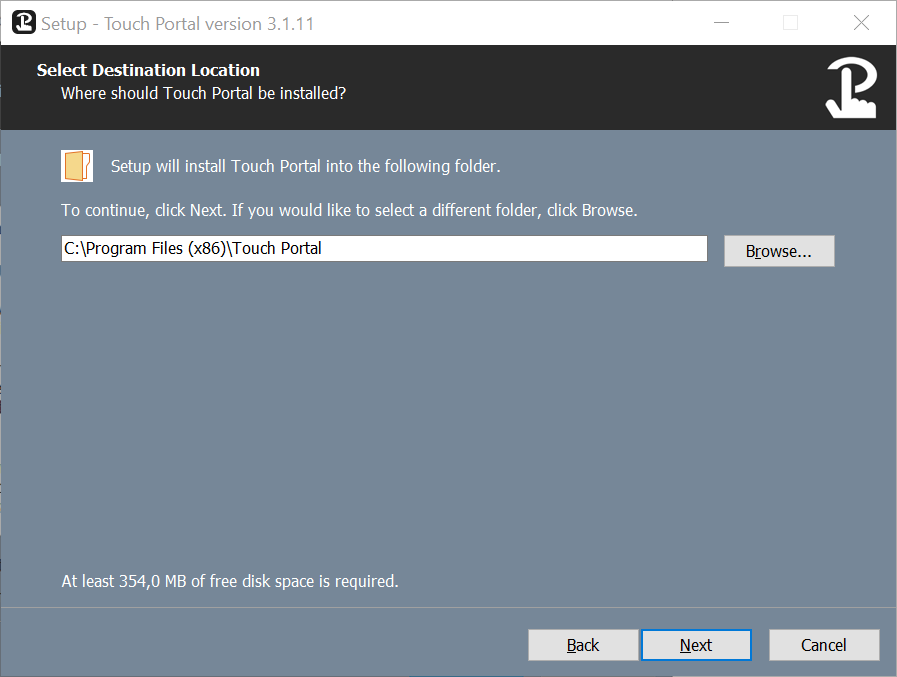
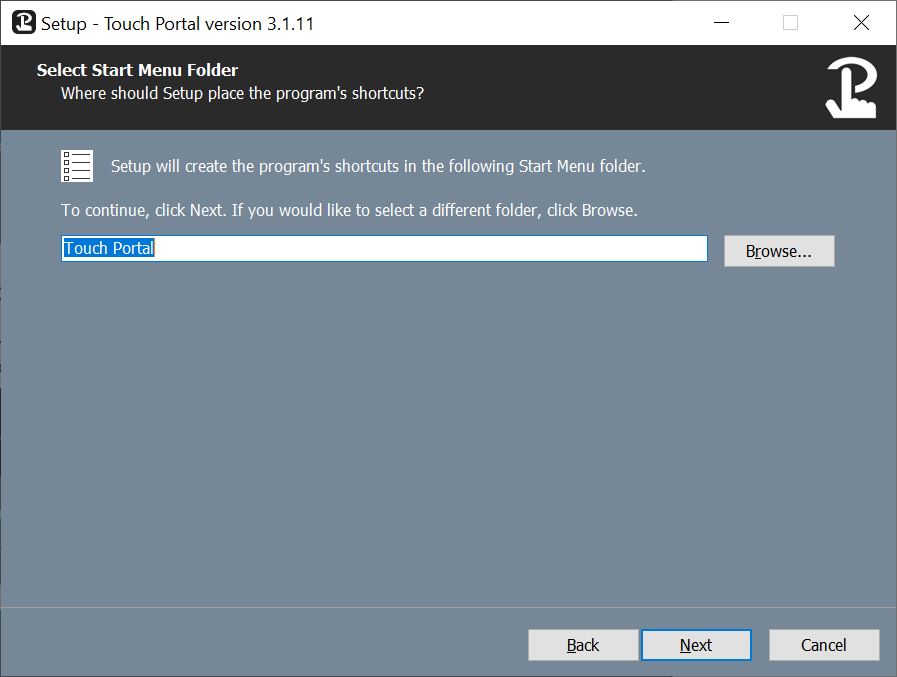
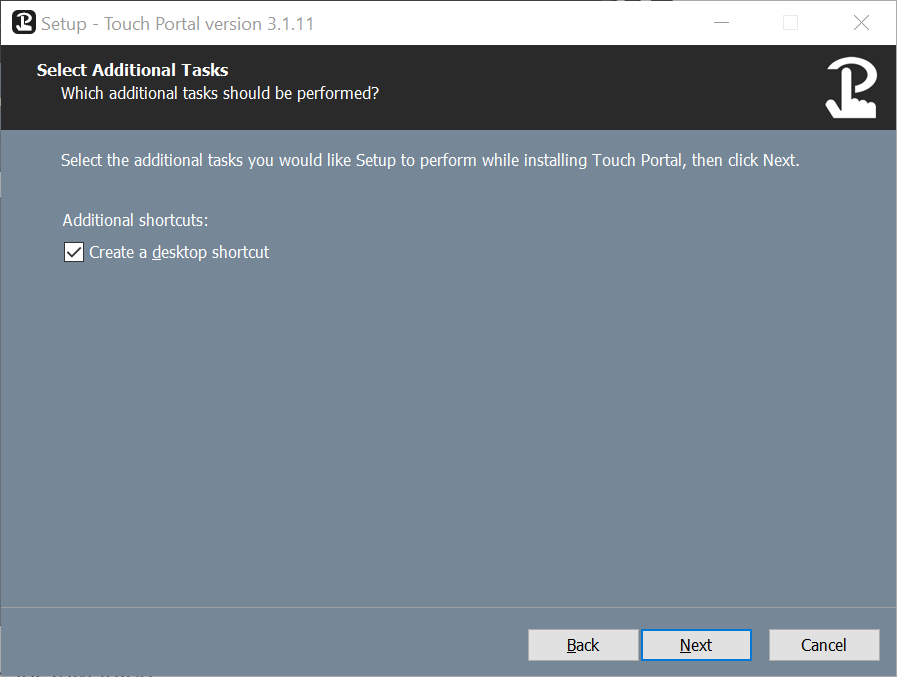
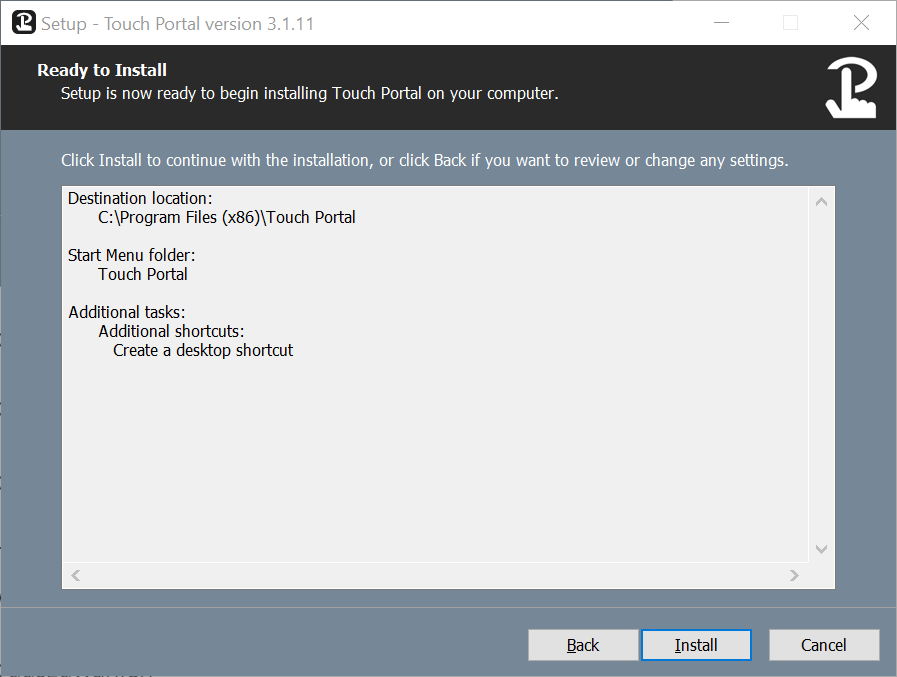
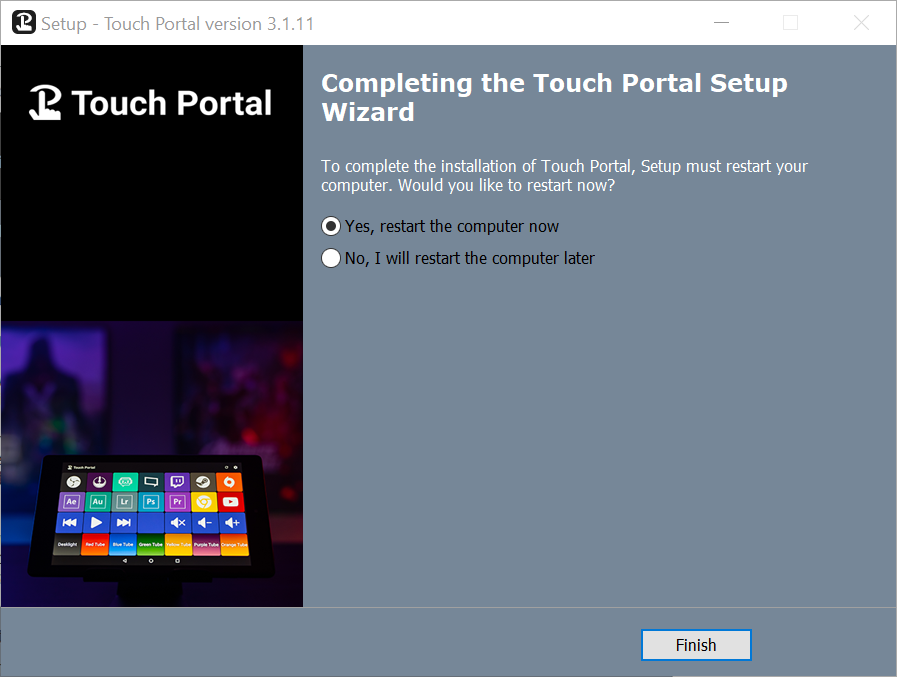
2. Touch Portal Einrichtung
Führe nach Deinem Neustart Touch Portal das erste Mal aus und wähle Deine Sprache.
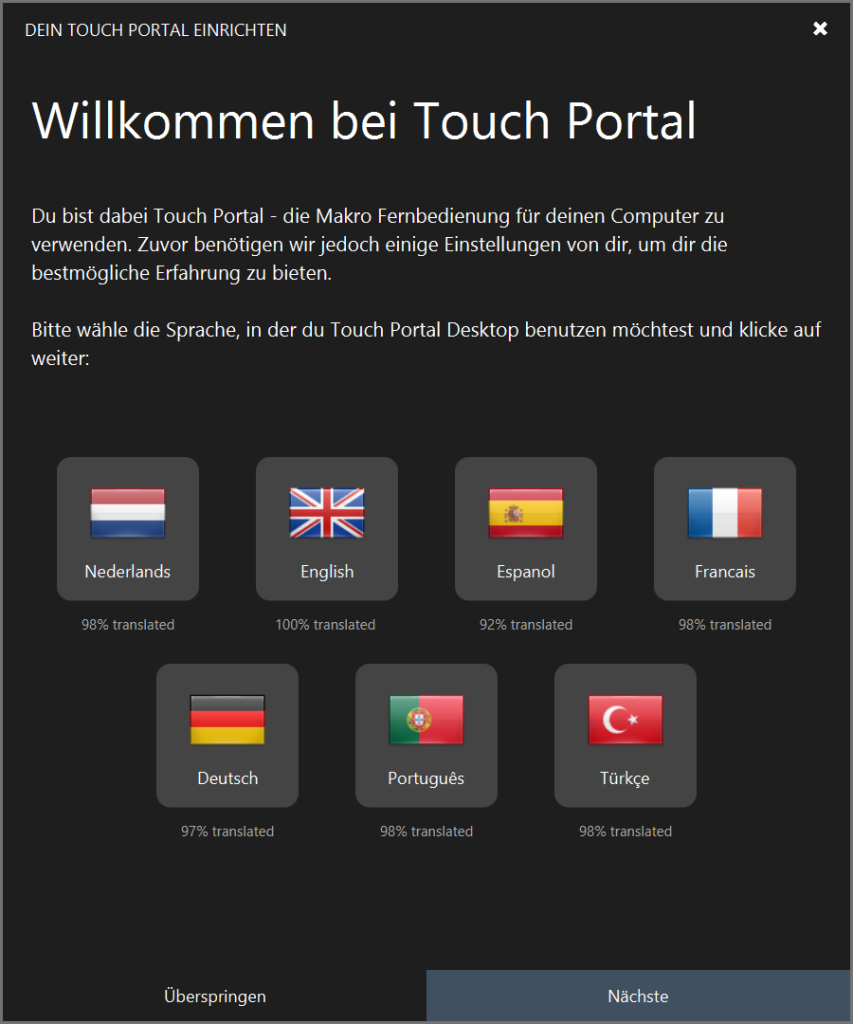
Hier kannst Du nun schon vorgefertigte Seiten anlegen lassen. Für diesen Beitrag gehe ich aber mit einer leeren Seite, da ich im Anschluss meine Verknüpfungen selber setzen möchte.
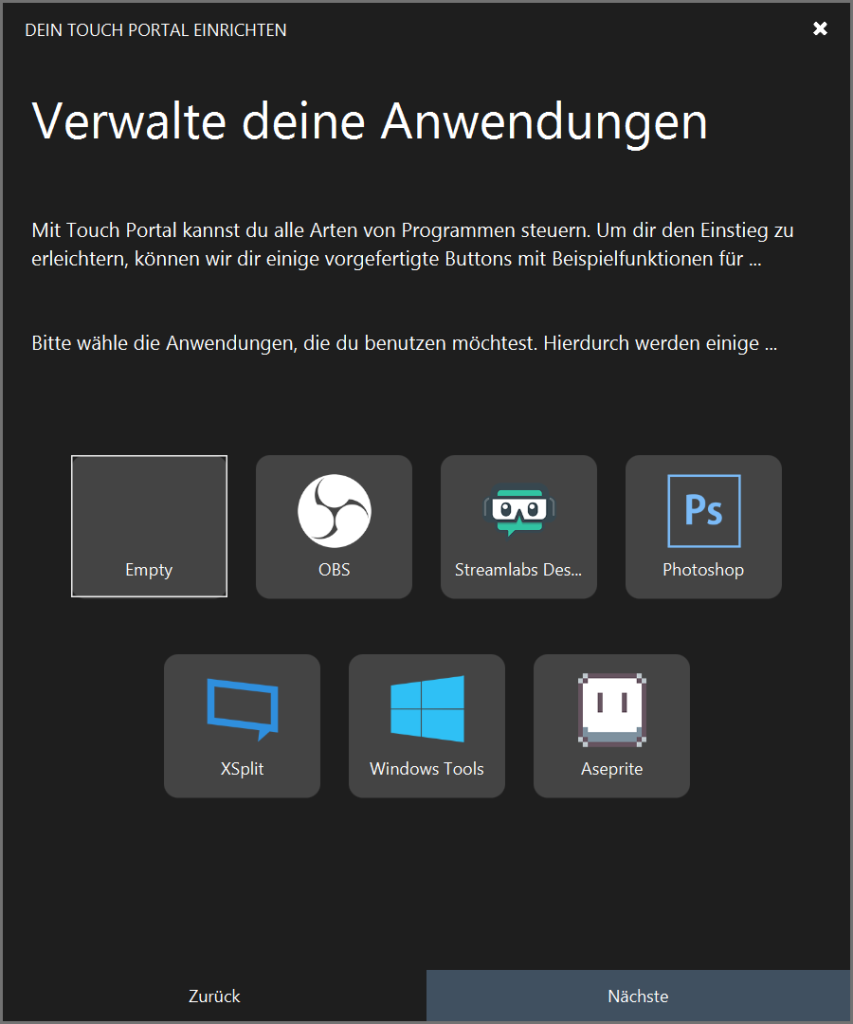
Wenn Du eine weitere Seite anlegst, soll direkt ein Button hinzugefügt werden, der Dich zurück auf die vorherige Seite bringt. Dies aktiviere ich, da es mir die auf Dauer lästige Arbeit erspart.
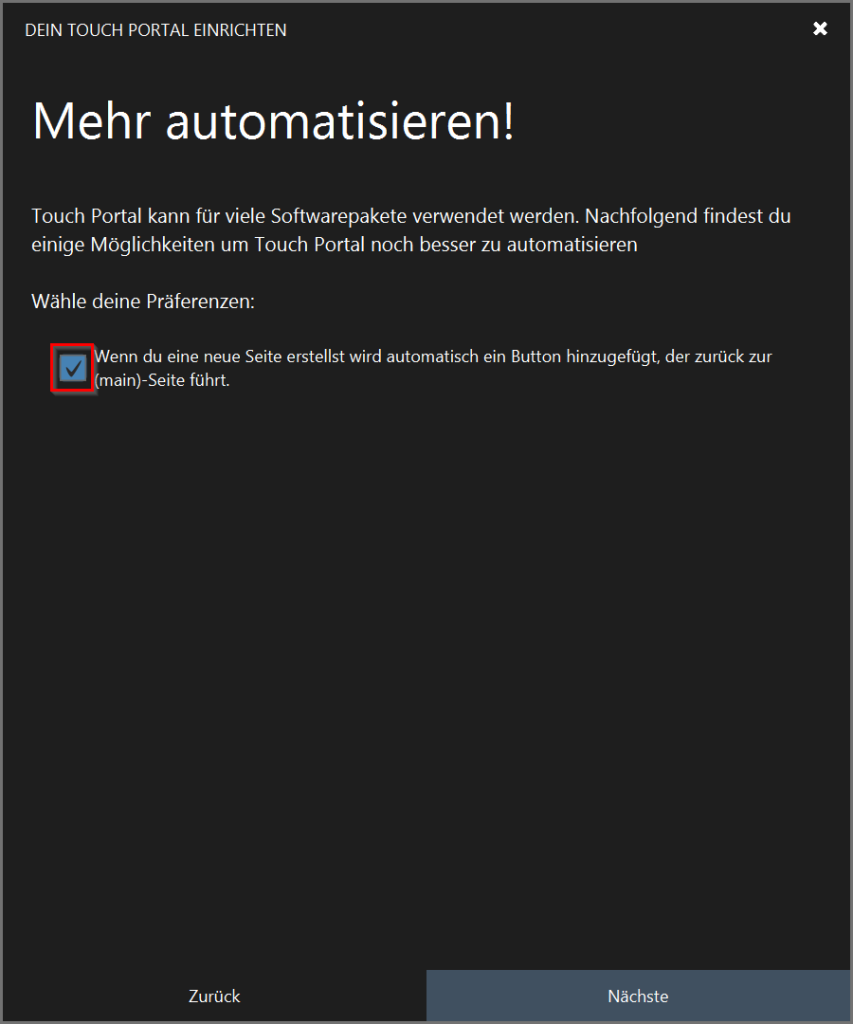
Damit die Desktop-App am Ende mit Deinem Smartphone oder Tablet kommunizieren kann, musst Du den Zugriff aufs Netzwerk zulassen. Ich selbst wurde bei meiner Installation nicht aktiv dazu aufgefordert. Also musst Du es vielleicht auch nicht.
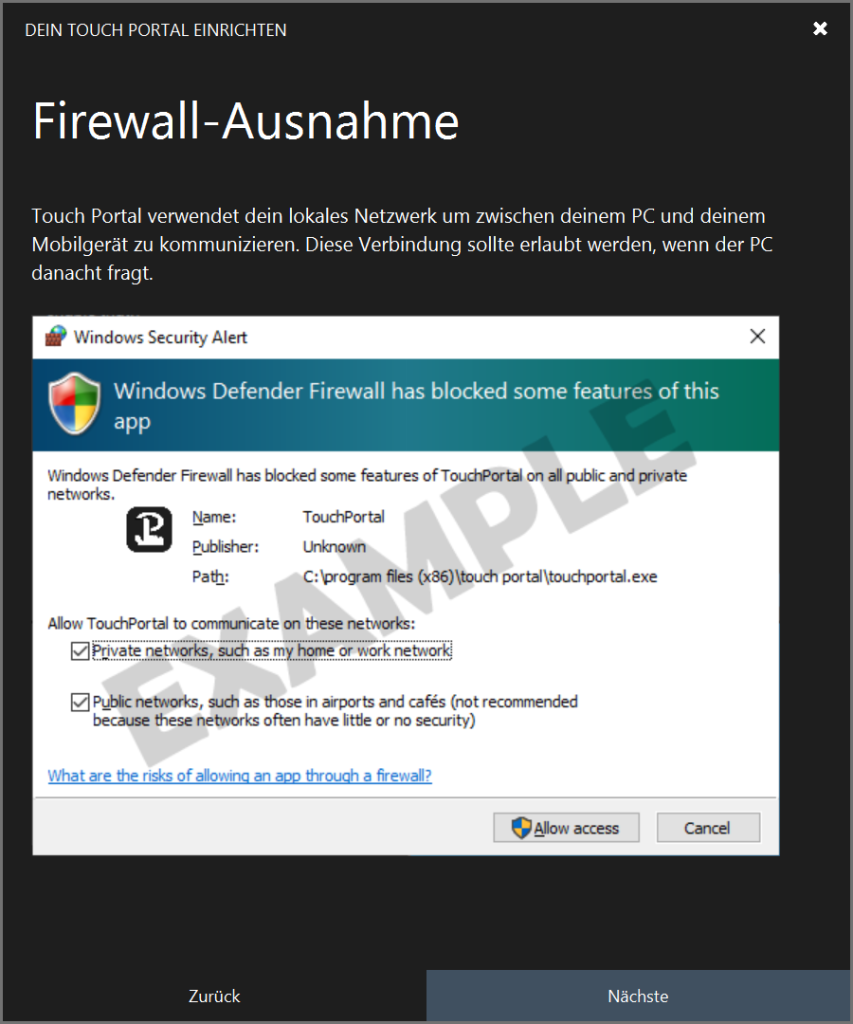
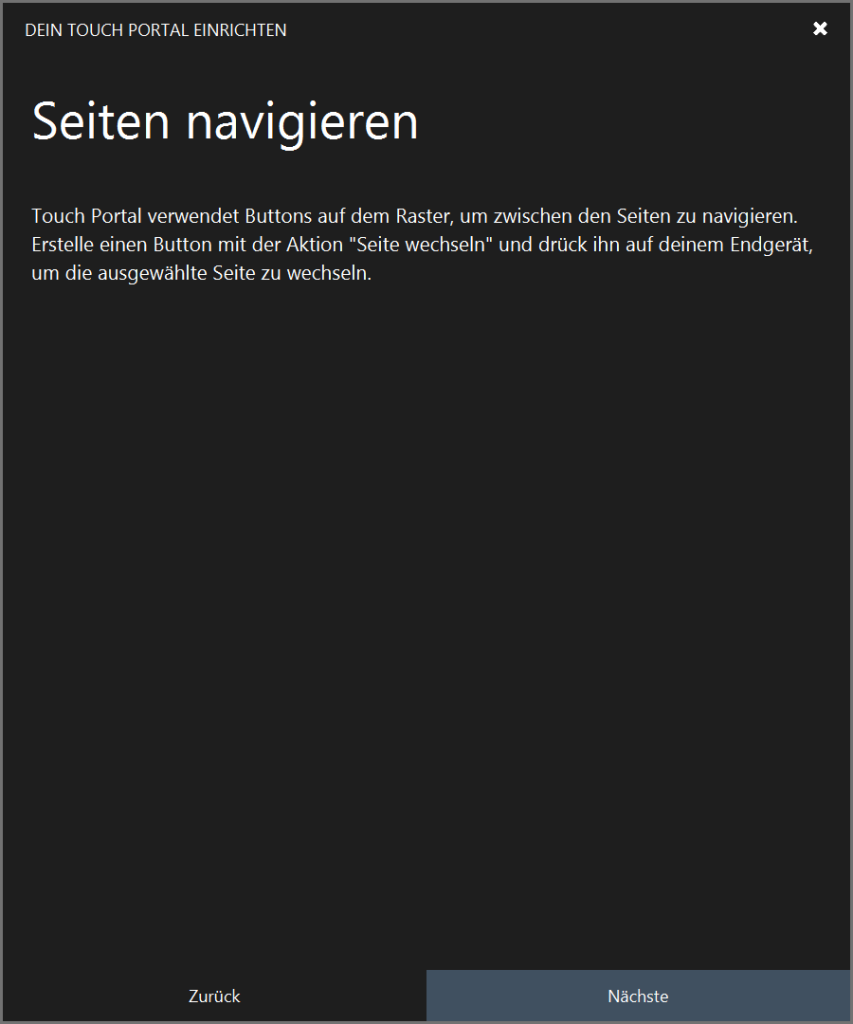
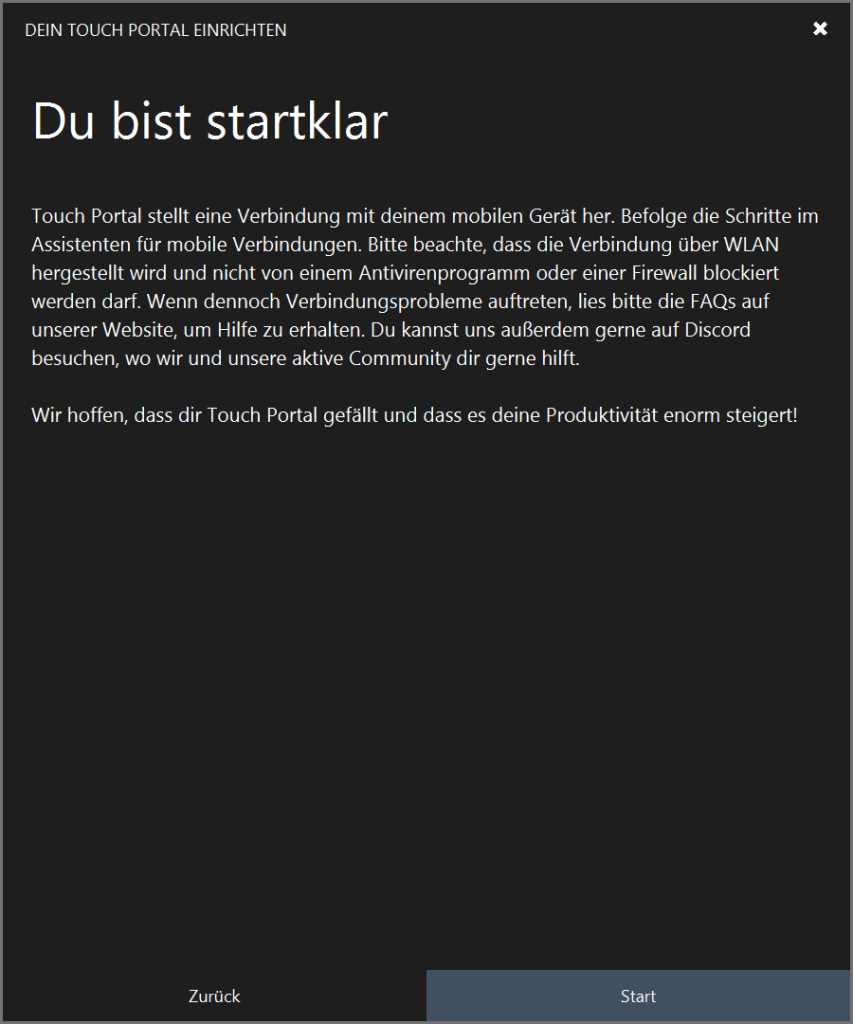
3. Smartphone / Tablet mit Touch Portal verbinden
Lade zunächst die Touch Portal App aus dem App Store herunter.
Dein Smartphone / Tablet und PC müssen sich im gleichen Netzwerk befinden, damit Touch Portal das Gerät auch erkennen und sich damit verbinden kann.
Wenn Du die App startest, wirst Du darauf hingewiesen, dass Du die Desktop-Version bereits installiert haben solltest.
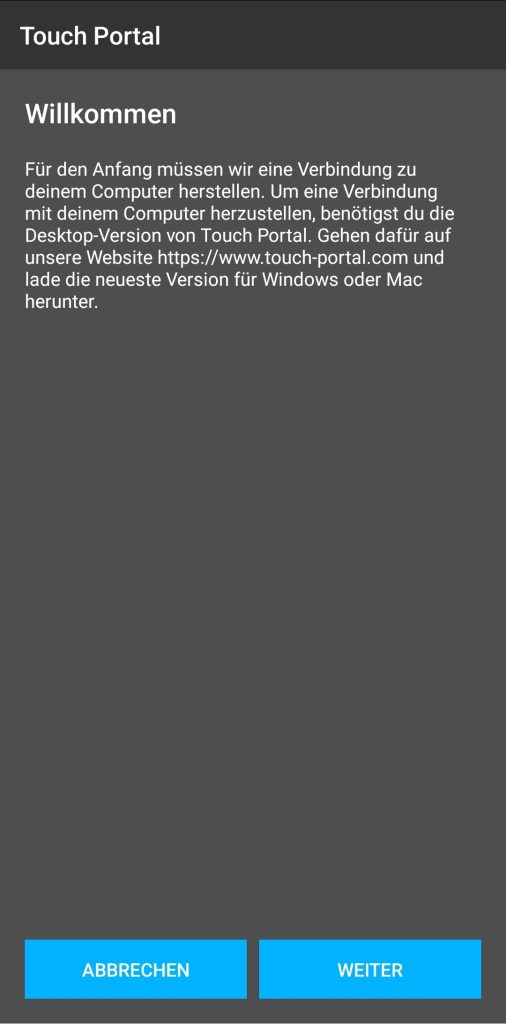
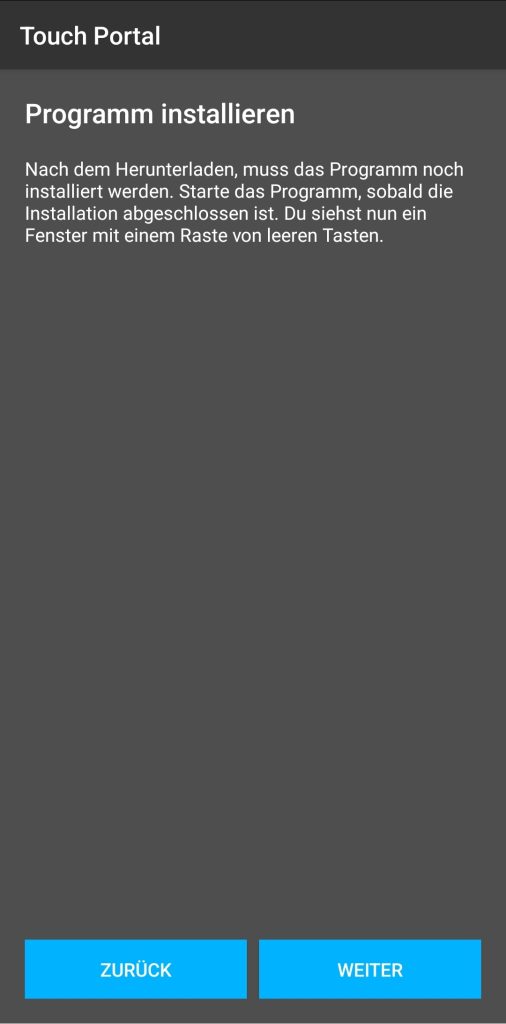
Es kann passieren, dass die App Touch Portal die Desktop Version nicht finden kann. Dann musst Du diese einfach mit der IP-Adresse manuell hinzufügen. Hierzu auf Manual klicken.
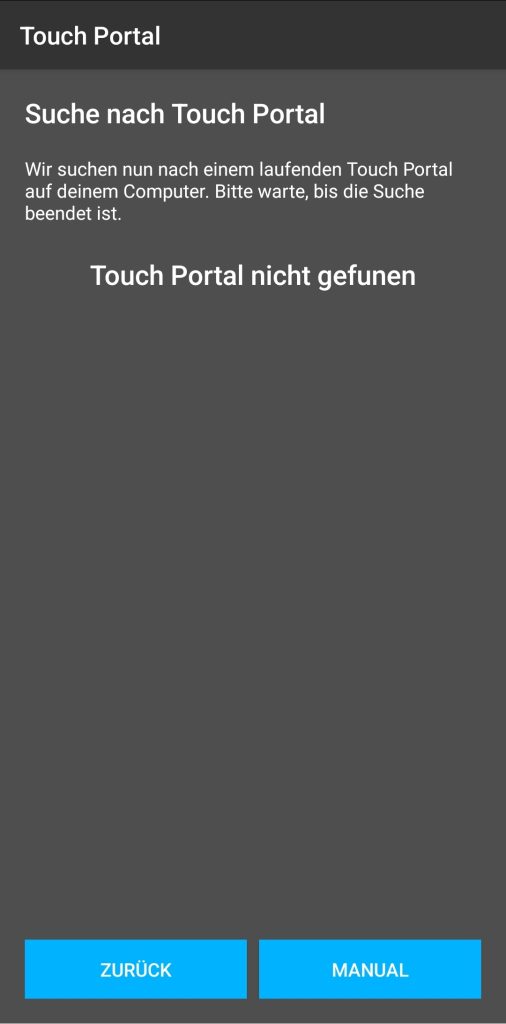
Hierzu einfach die IP-Adresse, die unten Links in Deiner Desktop-App steht, eintragen und mit Abschließen bestätigen.

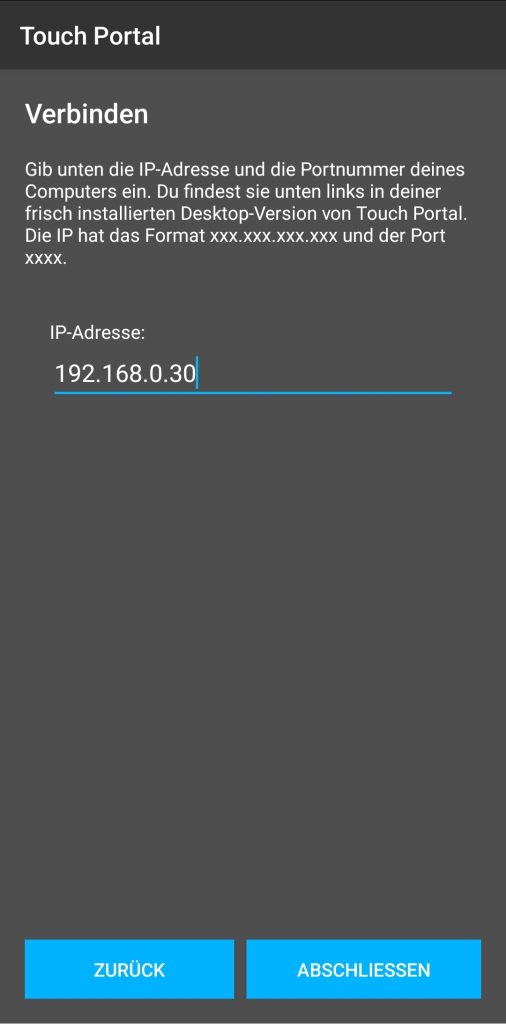
Wenn das erfolgreich geglückt ist, dann sollte Deine App wie folgt aussehen:
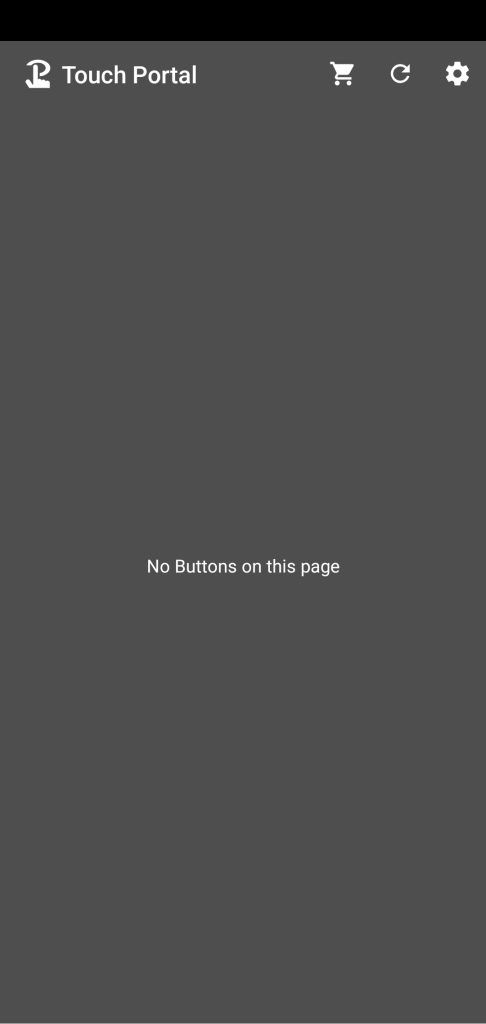
4. OBS Studio Websocket Plugin installieren
Um mit Touch Portal OBS Studio steuern zu können, musst Du einen Websocket Plugin bei OBS Studio mit installieren. Dieses muss auch in den OBS Studio installiert werden. Ebenfalls müssen die beiden Programme sich auf demselben PC befinden, da Touch Portal in der kostenfreien Version keine Verbindung mit dem Websocket aufbauen kann.
Das OBS Websocket Plugin kannst Du hier herunterladen.
Dort wirst Du dann auf GitHub für die aktuellste Version weiter geleitet. Achte bitte darauf, eine passende OBS Studio Version zu nutzen, wie auch in den Releases beschrieben. Und schließe OBS Studio, bevor Du das Plugin installierst.
Ich nutze OBS Studio 29.0.3 und musste die OBS Websocket Version 4.9.1 Compat installieren, da die Version 5.0.1 nicht funktioniert hat bzw. nicht kompatibel ist.
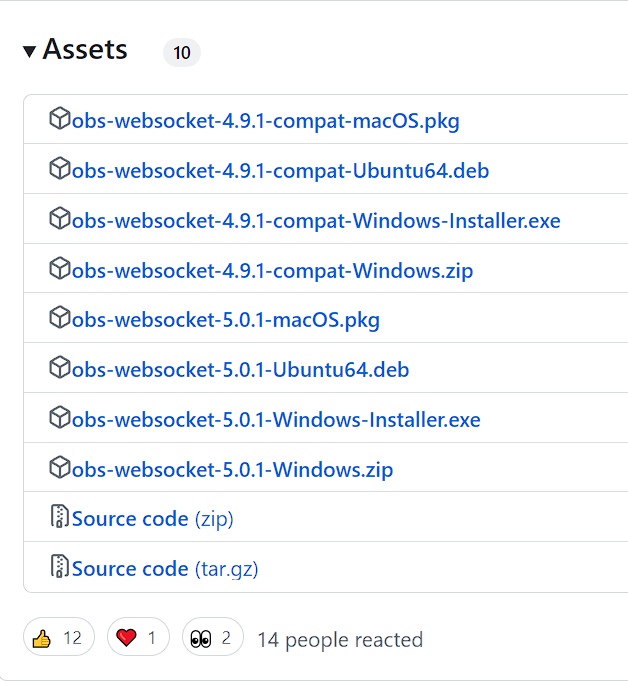
Nach der erfolgreichen Installation innerhalb vom OBS-Studio-Ordner habe ich OBS Studio geöffnet und wurde mit der Meldung begrüßt, dass OBS-Websocket erkannt wurde und ob ich nicht ein Passwort für meinen Websocket Server setzen möchte. Ebenfalls kannst Du hier auch den Server Port anpassen, falls dieser bei Dir schon belegt sein sollte. Ein Passwort zu vergeben ist immer sinnvoll, so kann Dir keiner, ohne das Passwort zu kennen, z. B. Deine Aufnahme in OBS Studio stören.
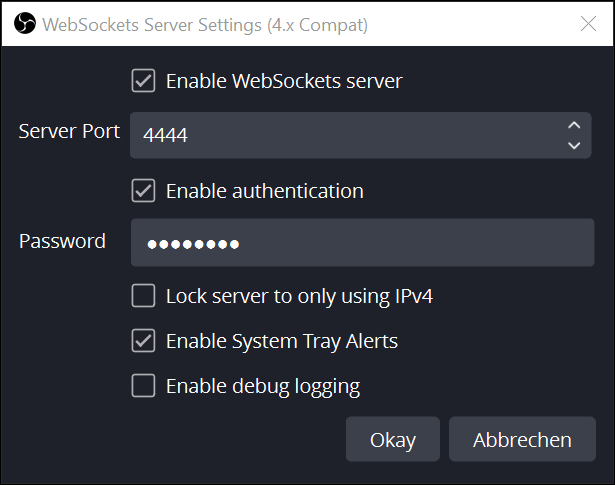
Diese Einstellungen sind auch jederzeit über Werkzeuge und Websockets Server Settings erreichbar.
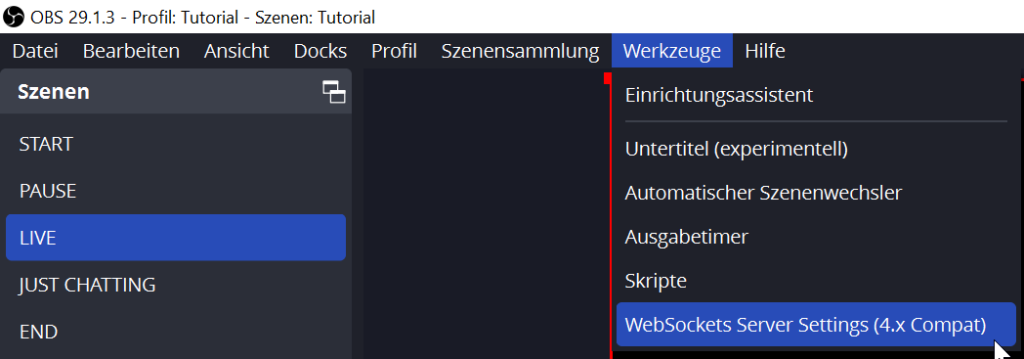
5. Touch Portal und OBS Studio verbinden
Öffne wieder Touch Portal und gehe in die Einstellungen.

Wechsel in den Einstellungen auf der linken Seite zu OBS.
Hier lässt Du die IP Adresse auf localhost stehen, da sich OBS Studio und Touch Portal auf dem gleichen PC befinden. Der Websocket Port ist Dein Port aus OBS Studio und auch das Passwort ist das gleiche.
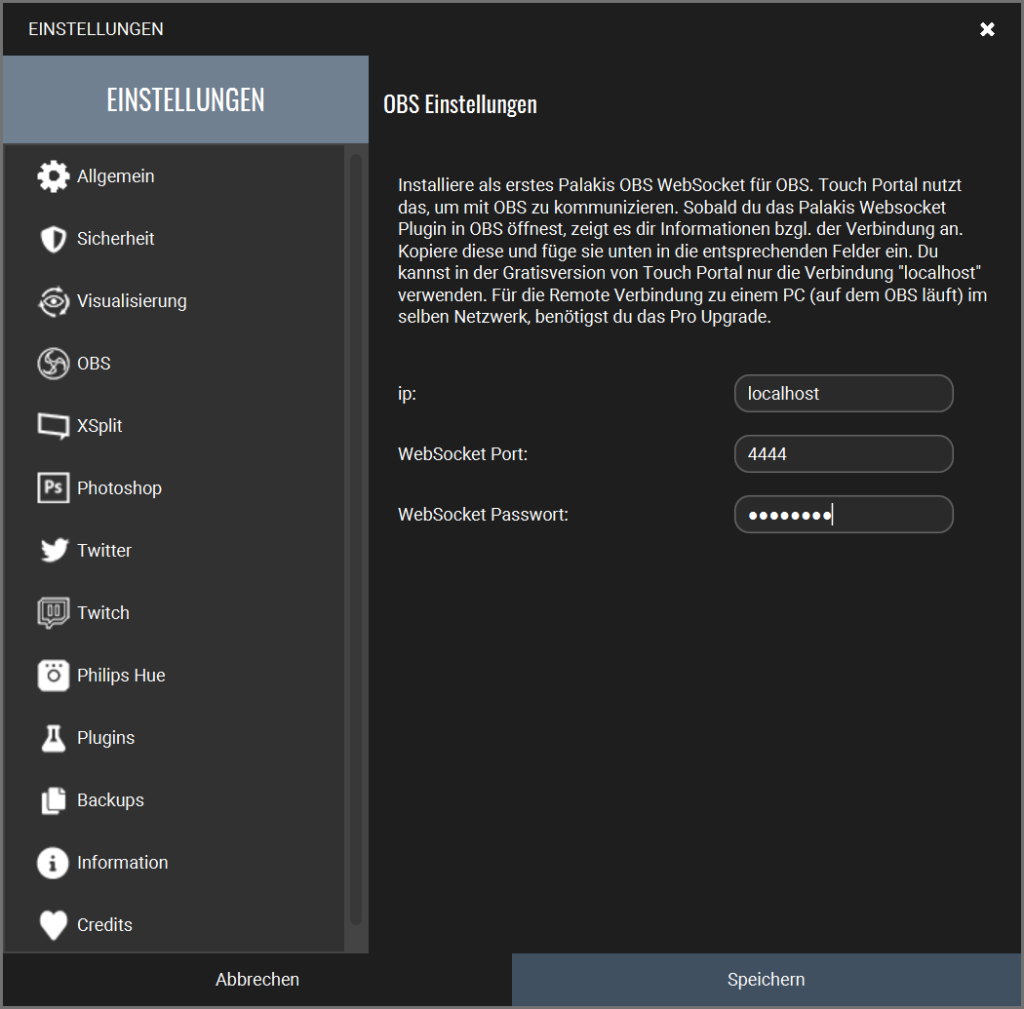
Wenn Du gespeichert hast, OBS Studio noch aktiv, dann dürftest Du die Mitteilung von OBS Studio bekommen, dass eine neue Websocket Verbindung aufgebaut wurde.
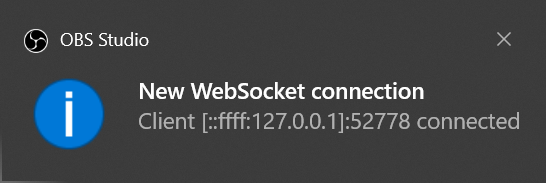
6. OBS Studio Szenenwechsel einrichten
Jetzt kannst Du einfach auf einen Button in Touch Portal klicken und auf der linken Seite unter Aktionen OBS auswählen.
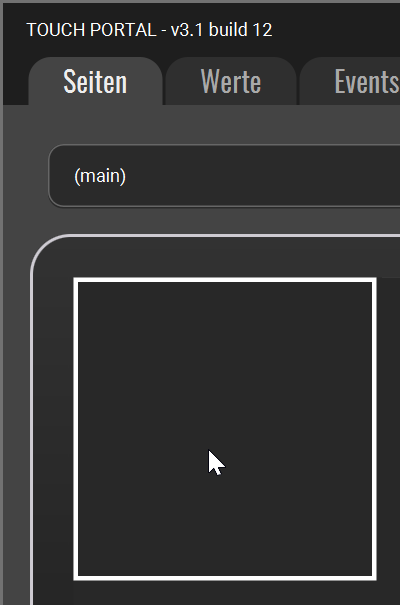
Jetzt wirst Du dazu aufgefordert, abermals OBS Studio in Touch Portal einzurichten. Hierzu wird Dir ein Guide vorgeschlagen, diesen kannst Du aber ignorieren, da Du die Einrichtung bereits getan hast.
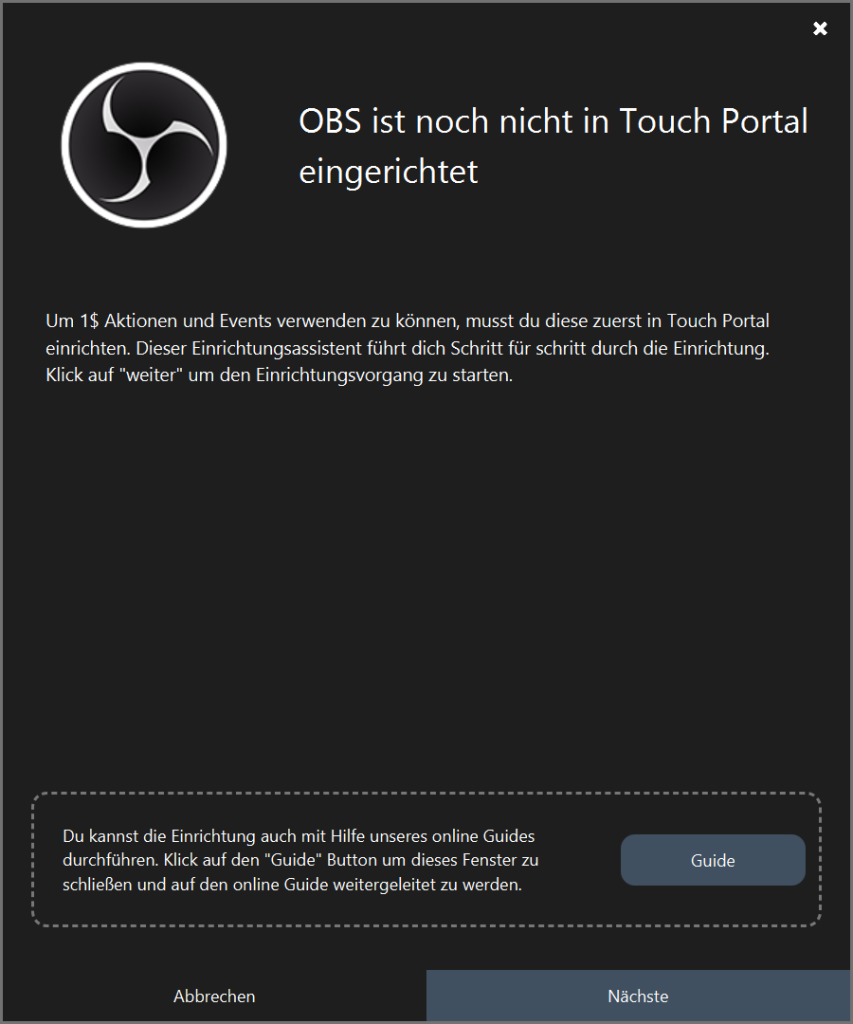
Nachdem Du das Passwort erfolgreich vergeben hast, ist die Einrichtung von OBS Studio auch schon erledigt.
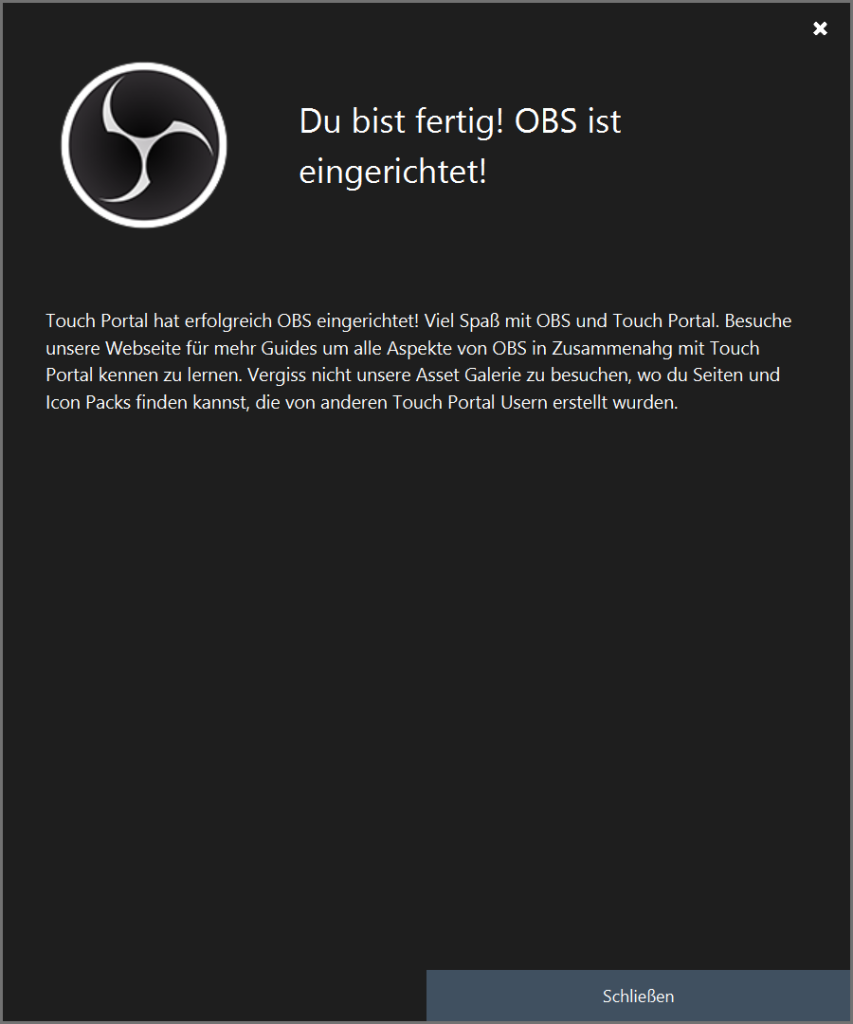
Jetzt kannst Du eine Szene auf einen Button legen. Hierzu wählst Du auf der linken Seite OBS aus und darunter die Szenenauswahl. In der Mitte gibst Du an, welche Szene erscheinen soll und auf der rechten Seite kannst Du einen Titel vergeben und diesen auch für Dich anpassen. Bilder kannst Du auch hinzufügen über die Icons in der Mitte. Wenn Du mit Deinen Einstellungen zufrieden bist, dann speichere Deinen Button.
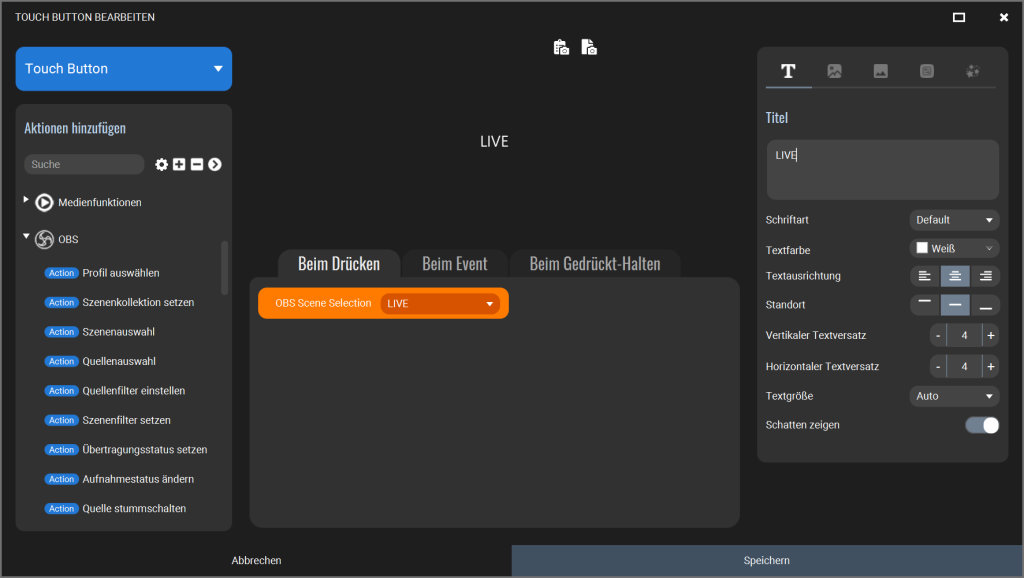
Auf dem Display wird Dir auch angezeigt, wie der Button sich in Dein Setup mit einfügt.
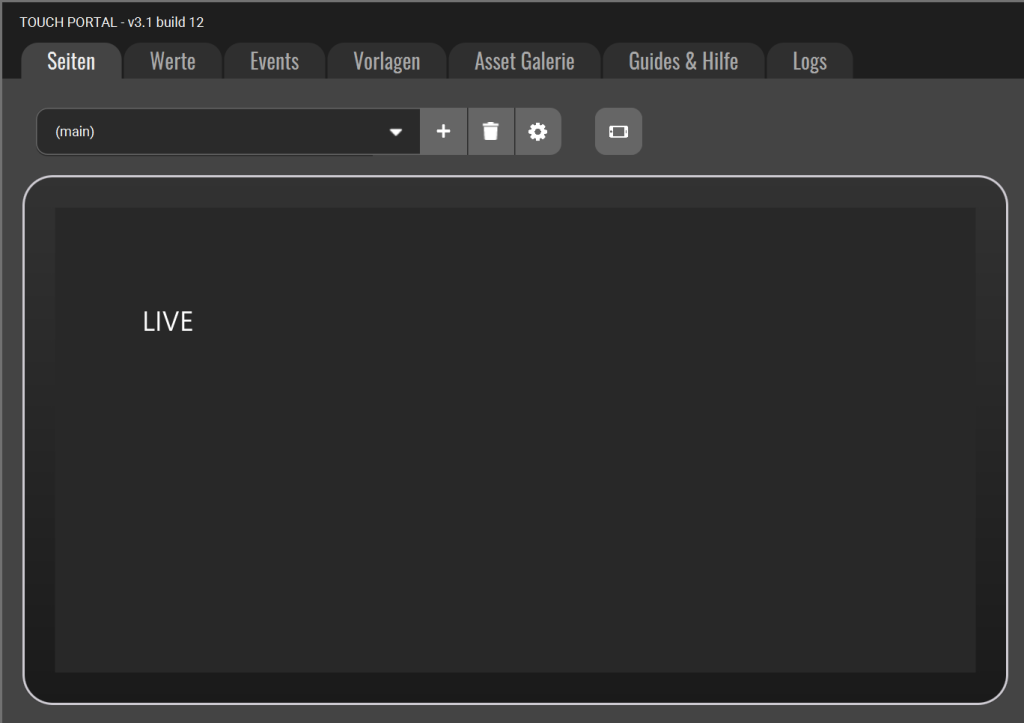
Dies wird Dir auch direkt auf Dein Smartphone übertragen.
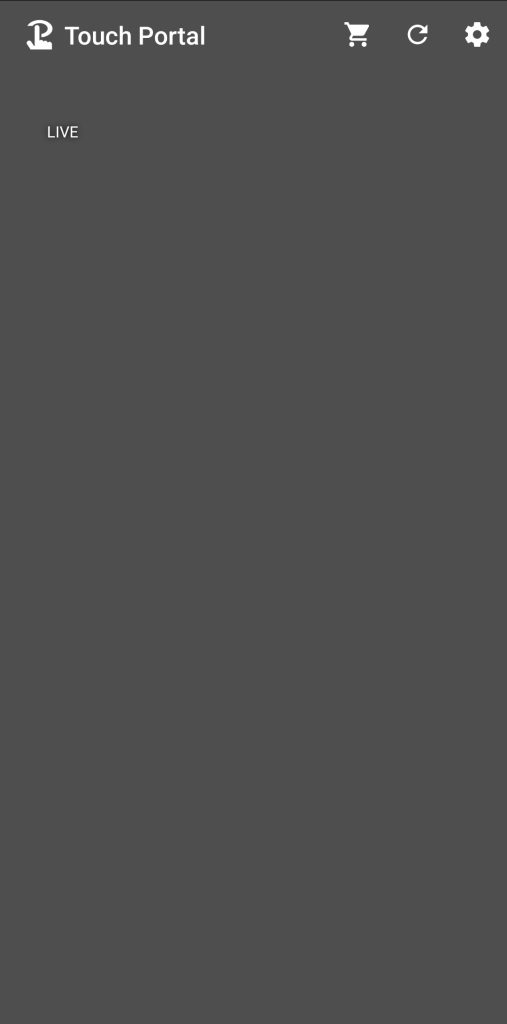
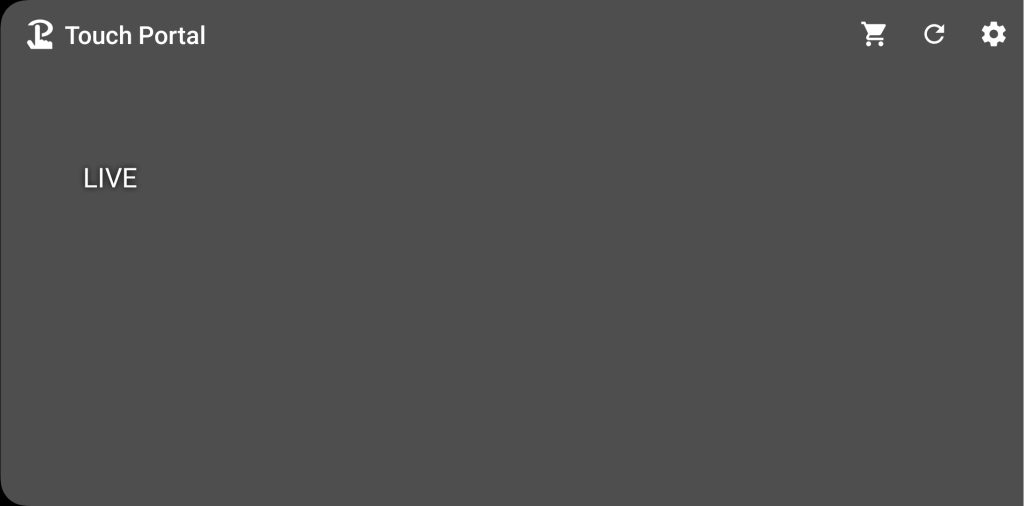
Quellen:
- https://www.touch-portal.com/ (12.07.2023 17:44)
- https://obsproject.com/forum/resources/obs-websocket-remote-control-obs-studio-using-websockets.466/ (12.07.2023 18:35)
Titelbild von Touch Portal Image und OBS Studio Image