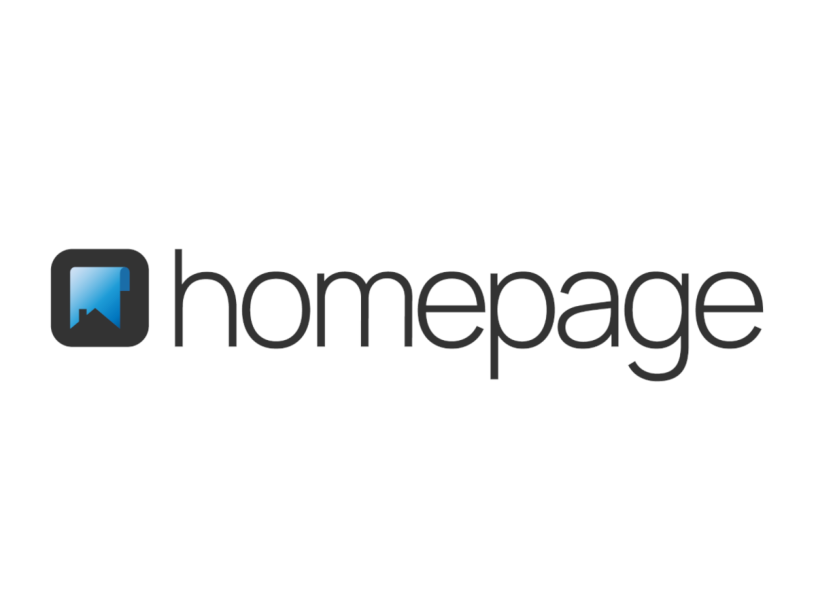Homepage, die in meinen Augen aktuell beste Lösung zur Realisierung Deines eigenen Dashboards. Habe in einer einfachen schnellen Konfiguration mittels YAML Dein eigenes Dashboard erstellt und angelegt.
Inhaltsverzeichnis
Du benötigst Folgendes:
- Linux Distribution
- Docker installiert
- Docker Compose installiert
Docker mittels Repository unter Debian installieren
Docker auf dem Raspberry Pi 4 installieren
Docker Compose installieren – Debian 11 oder Raspberry Pi 4
Debian 11 VM in Proxmox erstellen und installieren
RaspiOS 64-Bit auf dem Raspberry Pi 4 installieren
1. Homepage Ordner anlegen
Lege einen neuen Ordner an, in diesem die Daten von Homepage gespeichert werden sollen. Somit bleiben die Daten auch persistent gespeichert und werden nicht gelöscht, wenn der Container neu gestartet wird.
mkdir homepage
Gehe in den Ordner homepage und lege den Ordner config mit an.
cd homepage
mkdir config
1.1 Finde Deine PUID und PGID herraus
Deine PUID und Deine PGID können relevant sein, wenn Du den Container nicht als root ausführen möchtest. Dann benötigt Homepage dafür die PUID und PGID des Nutzers, welcher diesen ausführen soll. Gebe dazu einfach id ein und merke Dir die Zahl hinter UID und GID.
id
1.2 Docker Compose Datei anlegen
Erstelle in diesem Ordner eine Docker Compose Datei.
nano docker-compose.ymlDu kannst nun von hier Dir die Basis Docker Compose Daten kopieren und mit einem Rechtsklick einfügen.
version: "3.3"
services:
homepage:
image: ghcr.io/gethomepage/homepage:latest
container_name: homepage
ports:
- 3000:3000
volumes:
- /home/webseite/homepage/config:/app/config # Make sure your local config directory exists
- /var/run/docker.sock:/var/run/docker.sock # (optional) For docker integrations, see alternative methods
environment:
PUID: $PUID
PGID: $PGIDDu erstellst einen Service homepage, welcher aus dem Image Homepage gebaut wird. Dieser ist über den Port 3000 erreichbar. Hier kannst Du den Port auch ändern, wenn Du möchtest, dann aber nur die Linke Zahl nicht die Rechte. Diese muss auf 3000 stehen bleiben, da sie für die interne Containerkommunikation ist.
Das env_file ist eine Datei .env, in welcher wir später unsere einzelnen Variablen speichern. Das Volumen ist dort, wo Deine Daten gespeichert werden sollen, in meinem Falle ist das unter /home/pi/homepage/config . Den Ordner config legen wir gleich auch noch im Ordner homepage an. Das andere Volumen ist optional, falls Du auch die Daten aus dem aktuellen Docker auslesen möchtest. Wir lassen uns die Möglichkeit offen und schauen, ob wir das noch verwenden können.
2. .env Datei erstellen
Speicher und schließe zunächst mit Strg + S und Strg + X die docker-compose.yml Datei. Im Anschluss legst Du eine neue Datei an, in der Du nun alle Variablen anlegst und verwaltest.
nano .envAuf diese Datei verweisen wir auch in der docker-compose.yml Datei, und geben somit an, wo der Container seine Variablen herbekommen soll.
In dieser Datei legst Du zunächst einmal die Variable PUID und PGID an. Diesen beiden weißt Du im Anschluss die jeweilige Nummer zu, welche Du zuvor mit dem Befehl id ausgelesen hast. Zum Beispiel:
PUID=1000
PGID=1000Auch diese Datei speicherst und schließt Du mti einem Strg + S und Strg + X.
Ist dies getan, kannst Du das erste Mal Deinen Homepage-Container starten. Das geht so:
docker compose up -dZu Beginn muss das Docker Image natürlich noch heruntergeladen werden, was einen Moment dauern kann. Gib jetzt die IP-Adresse und den Port in den Browser ein und Du solltest das Homepage-Dashboard angezeigt bekommen. Achte darauf http:// zu nutzen.
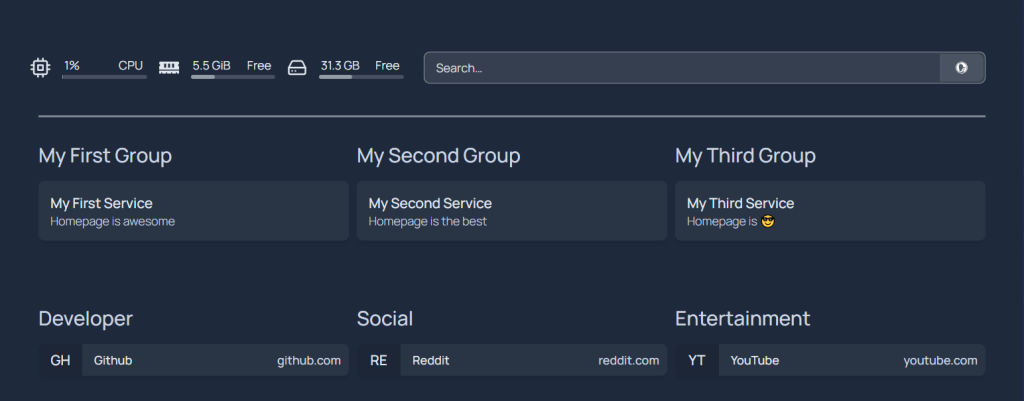
3. Konfiguration
Gehe jetzt in den config-Ordner. Hier drin werden alle yaml-Dateien gepseichert, welche für die Funktionen und das Design Deiner Homepage zuständig sind.

Zu den einzelnen yaml-Dateien, gibt es ebenfalls eine Dokumentation, welche Du hier einsehen kannst:
Welche Yaml-Datei ist wofür?
Bookmarks
Bookmarks bietet Dir die Möglichkeit nur Links auf Deiner Homepage zu hinterlegen ohne die Funktionen eines Services.
- Webseite:
- Frederic Kohl:
- abbr: FK
href: https://kohlfrederic.de/
- Developer:
- Github:
- abbr: GH
href: https://github.com/Docker und Kubernetes
In dieser YAML-Datei kannst Du alle Deinen Docker Instanzen, welche Du betreibst, auflisten, um sie später bei Deinen Containern als Quelle angeben zu können. Somit können auch hier wieder alle Instanzen an einem Ort gepflegt werden. Das Gleiche gilt für Deine Kubernetes-YAML-Datei.
Services
Liste hier unter anderem Deine Nextcloud und viele viele weitere Services auf, mit einem Service Widget erweitert werden können. Über das Widget kannst Du im Anschluss zum Beispiel bei Deiner FRITZ!Box Status, Laufzeit, empfangene und gesendete Informationen auslesen. Welche Widgets es noch gibt, siehst Du hier.
# Gruppe
- FRITZ!Box:
- FRITZ!Box:
icon: avmfritzbox.png
href: http://fritz.box/
siteMonitor: http://fritz.box/
widget:
type: fritzbox
url: http://fritz.box
fields: ["connectionStatus", "uptime", "down", "up"]
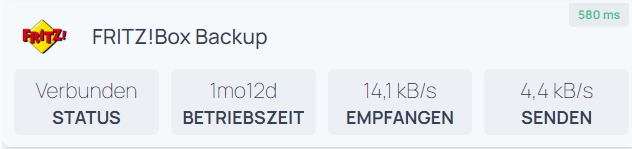
Settings
Setze, hier bestimme allgemeine Parameter / Einstellungen für Deine Homepage. Welche Du alle hier einstellen kannst, kannst Du auch hier nochmal nach lesen. Ich habe zu Beispiel hier meine Provider hinterlegt, das Design und die Sprache angepasst. Auch kannst Du zum Beispiel angeben, wie mit Fehlermeldungen auf Deiner Homepage umgegangen werden soll. Mithilfe der Provider hast Du die Möglichkeit zu Beispiel API-Keys und weitere Werte an einem zentralen Ort zu verwalten.
providers:
openweathermap: ''
# weatherapi: weatherapiapikey
theme: light
hideErrors: true
language: de
Widgets
Datum, Wetter, Auslastung Deines Hosts und viele weitere Informationen kannst Du in dieser Yaml-Datei pflegen, welche im Anschluss oben im Header angezeigt werden. Welche Möglichkeiten Du hast, kannst Du auch unter diesem Punkt einsehen.
- resources:
cpu: true
memory: true
disk: /
cputemp: true
uptime: true
units: celcius # only used by cpu temp
refresh: 3000 # optional, in ms
- datetime:
locale: de
text_size: xl
# 13:37
format:
timeStyle: short
dateStyle: short
hourCycle: h23
- openweathermap:
#label: #optional
latitude: #xxxxx
longitude: #xxxxx
units: metric # or imperial
provider: openweathermap
#apiKey: youropenweathermapkey # required only if not using provider, this >
cache: 5 # Time in minutes to cache API responses, to stay within limits
4. Fazit
Homepage ist für mich aktuell die Lösung, die ich gesucht habe, um auf einen Blick mein Homelab im Blick zu haben. Es bietet so viele Möglichkeiten, die ich alle noch lange nicht ausprobiert habe. Die Seite lädt schnell und aktualisiert sich regelmäßig, ohne, dass ich selber eingreifen muss. Auch die Anbindungen der Bilder und API-Keys war Problem los möglich. Eine klare Empfehlung!
Quellen:
- https://github.com/gethomepage/homepage (30.12.2023 11:00)
- https://gethomepage.dev/latest/installation/docker/ (30.12.2023 11:03)
- https://gethomepage.dev/latest/configs/ (18.01.2024 20:44)
- https://gethomepage.dev/latest/configs/settings/ (18.01.2024 20:46)
- https://gethomepage.dev/latest/configs/bookmarks/ (18.01.2024 20:47)
- https://gethomepage.dev/latest/configs/services/ (18.01.2024 20:47)
- https://gethomepage.dev/latest/configs/service-widgets/ (18.01.2024 20:48)
- https://gethomepage.dev/latest/configs/kubernetes/ (18.01.2024 20:48)
- https://gethomepage.dev/latest/configs/docker/ (18.01.2024 20:48)
- https://gethomepage.dev/latest/configs/custom-css-js/ (18.01.2024 20:49)
- https://gethomepage.dev/latest/widgets/services/proxmox/ (19.01.2024 17:07)
- https://gethomepage.dev/latest/widgets/services/truenas/ (19.01.2024 17:07)
- https://gethomepage.dev/latest/widgets/info/ (26.01.2024 15:21)
- https://gethomepage.dev/latest/widgets/services/ (26.01.2024 15:23)
- https://gethomepage.dev/latest/configs/settings/ (26.01.2024 16:02)
Titelbild von Homepage