Dateien synchron halten oder auch als Backup auf einem anderen Laufwerk regelmäßig speichern. Das kann sehr zeitaufwändig sein und Nerven kosten. Als Abhilfe hierzu gibt es die kostenlose Software FreeFileSync, welche es Dir ermöglicht Dateien von einem Ort zu einem anderen zu synchronisieren.
Inhaltsverzeichnis
Du benötigst Folgendes:
- FreeFileSync kannst Du hier herunterladen
- Ein externes Laufwerk oder ein NAS als Backup
TrueNAS Scale 22 unter Proxmox installieren
1. FreeFileSync herunterladen und installieren
Zunächst lade Dir die Software auf der entsprechenden Seite hier herunter.
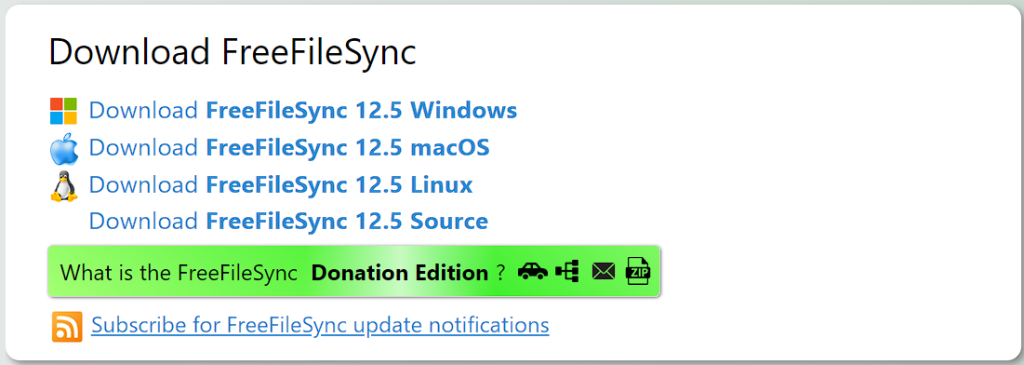
Nun führe das Setup aus, um die nachfolgenden Schritte durchführen zu können.
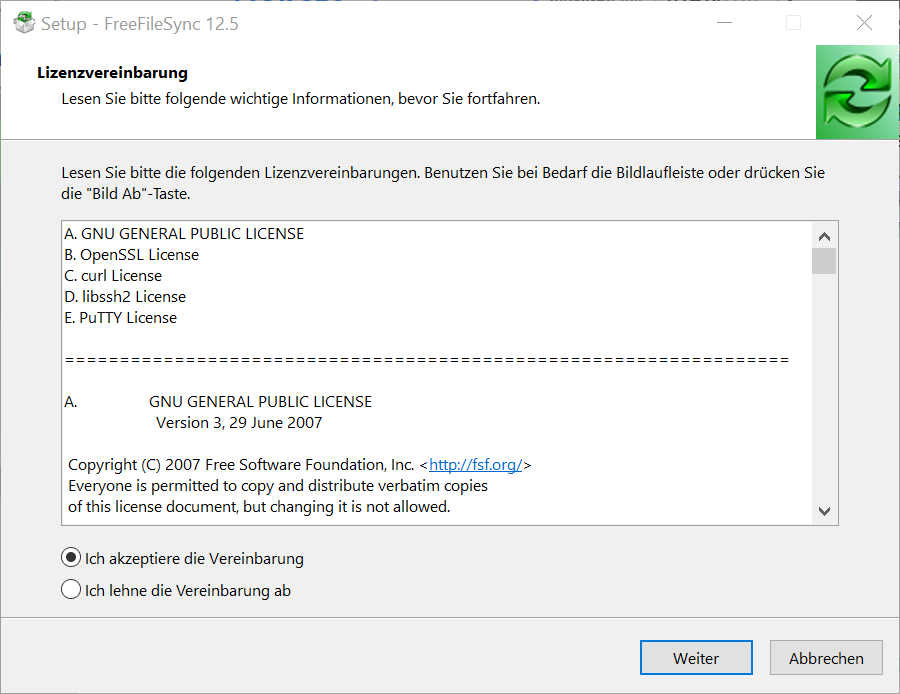
Nach der akzeptierten Vereinbarung wähl einen Ort aus, wo das Programm installiert werden soll.
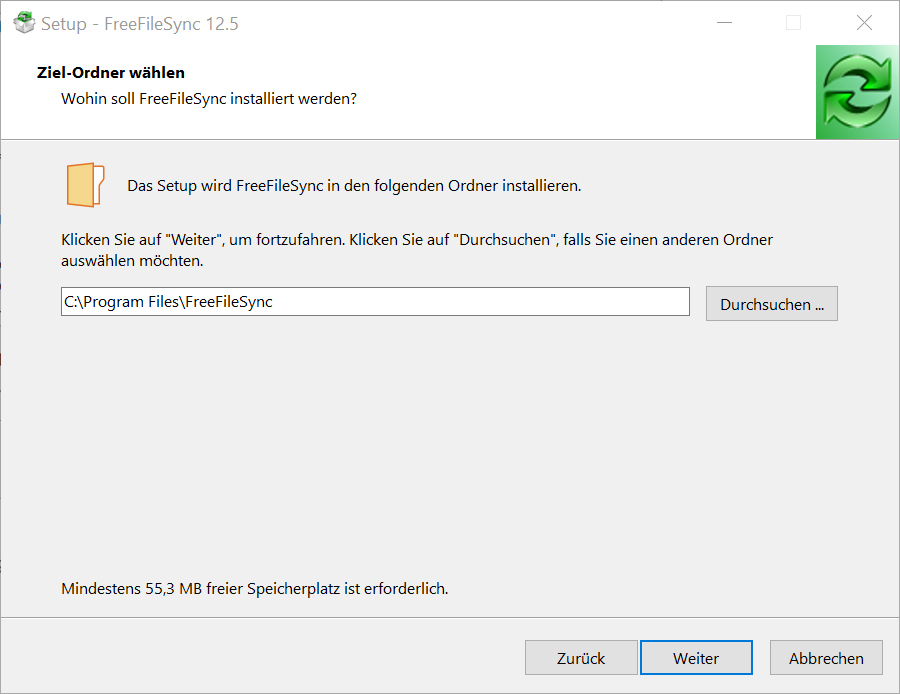
Wähle jetzt aus, ob Du in der kostenlosen Variante mehrere Verknüpfungen erstellt haben möchtest, ich selbst möchte es nur auf dem Desktop liegen haben.
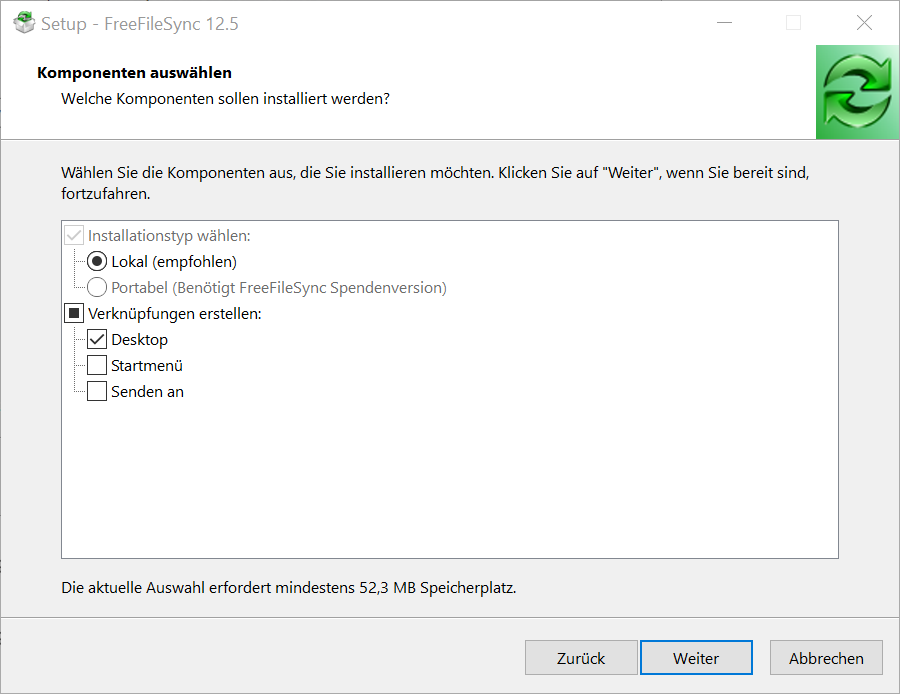
Nach dem schönen Tierbild und der Installation kannst Du den Setup Manager mit einem Klick auf Fertigstellen schließen.
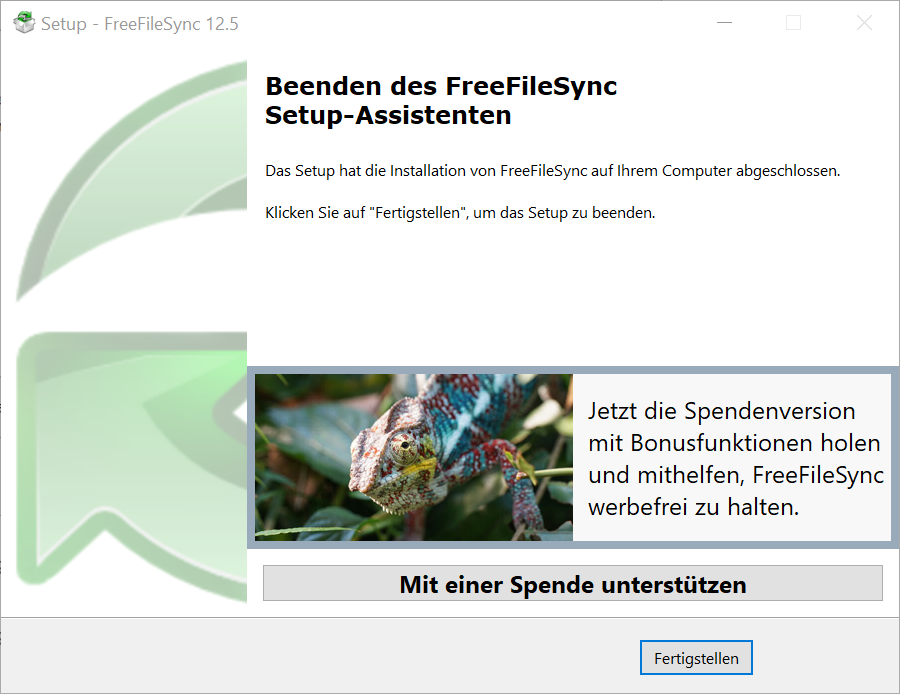
2. Datei Synchronisation einrichten
Jetzt, wo die Software installiert ist, kannst Du mithilfe dieser Dateien zwischen zwei Orten synchronisieren. Füge hierzu einen Ordner in der Tabelle hinzu, welchen Du synchronisieren möchtest. Über das Plus kannst Du weitere Ordner mit hinzufügen.
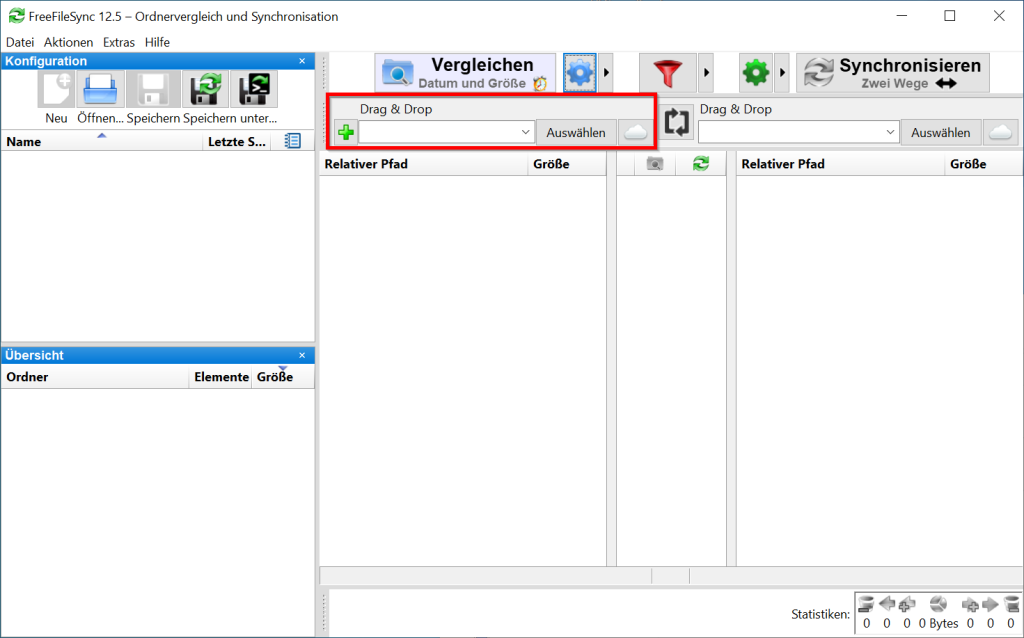
Auf der rechten Seite wählst Du das Gegenstück, wo der Inhalt des ersten Ordners hin synchronisiert werden soll.
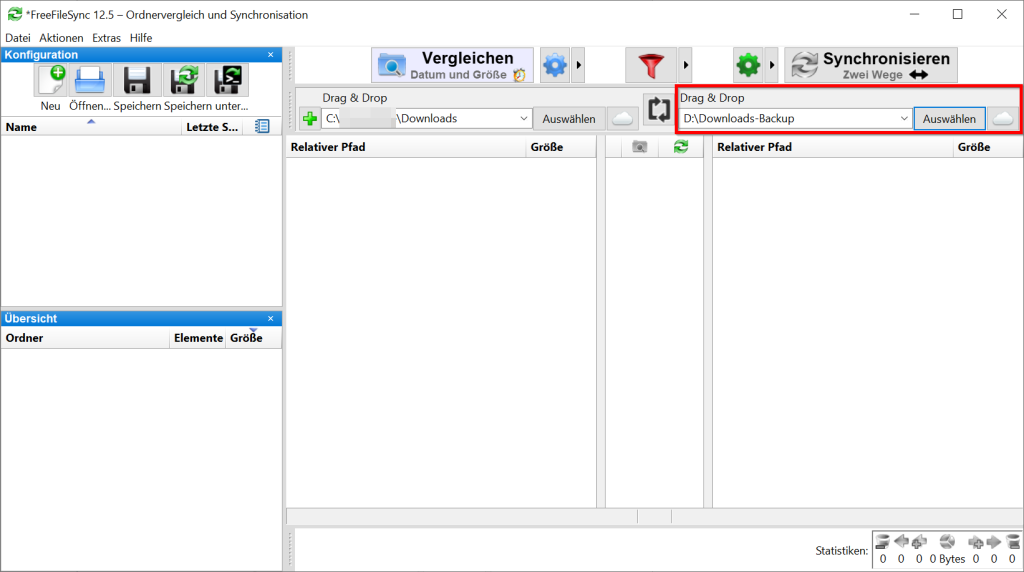
Über das blaue Zahnrad kannst Du einstellen, mit welcher Methode FreeFileSync die Dateien vergleichen soll. Ich persönlich nutze immer den Vergleich von Datum und Dateigröße.
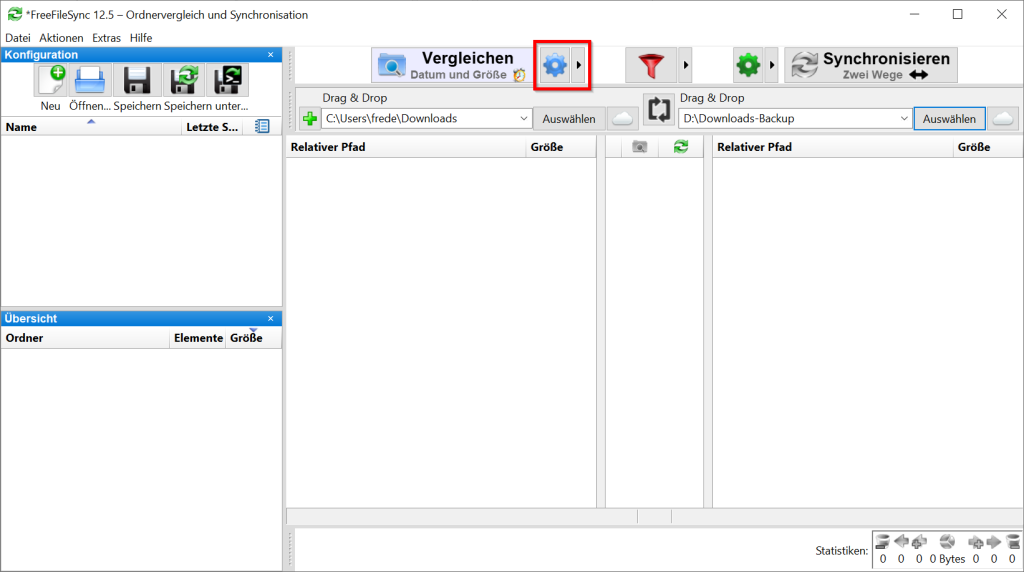
Alternativ kann auch nur der Dateiinhalt oder die Dateigröße geprüft werden.
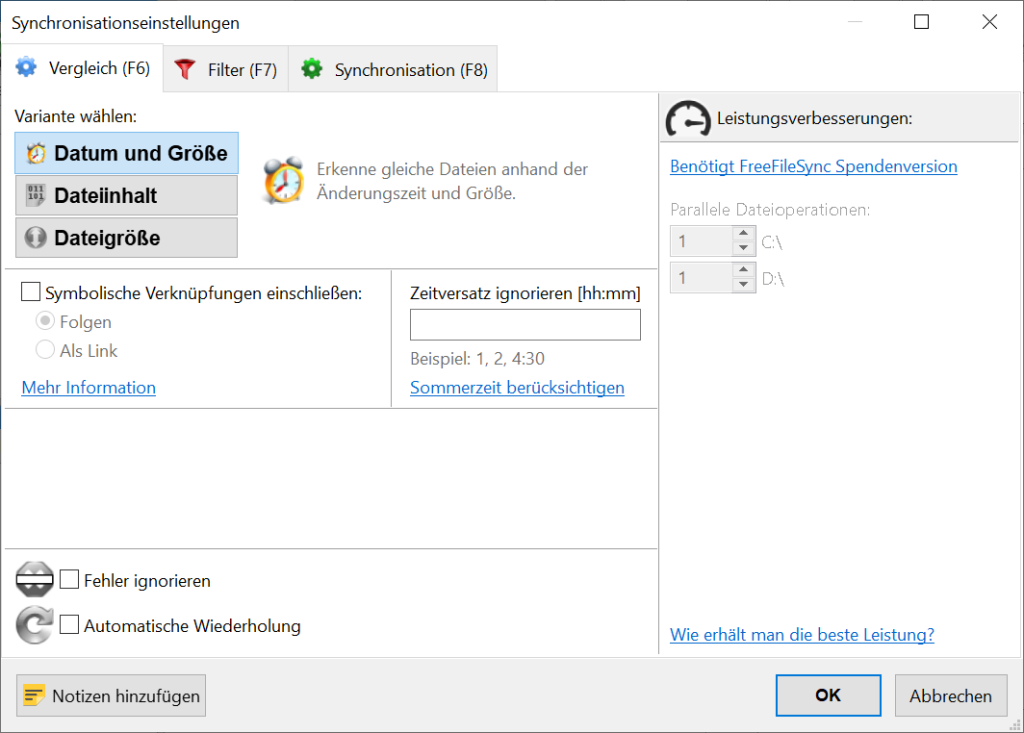
Du kannst den Filter und die Synchronisation ebenfalls in den Synchronisationseinstellungen anpassen und gelangst auch hier über den roten Filter oder das grüne Zahnrad dort direkt hin.
Der Filter steuert nur, welche Dateien oder Dateiendungen beachtet werden sollen und welche nicht. Ich selbst habe hier noch keine Anpassungen in den letzten Jahren getätigt.
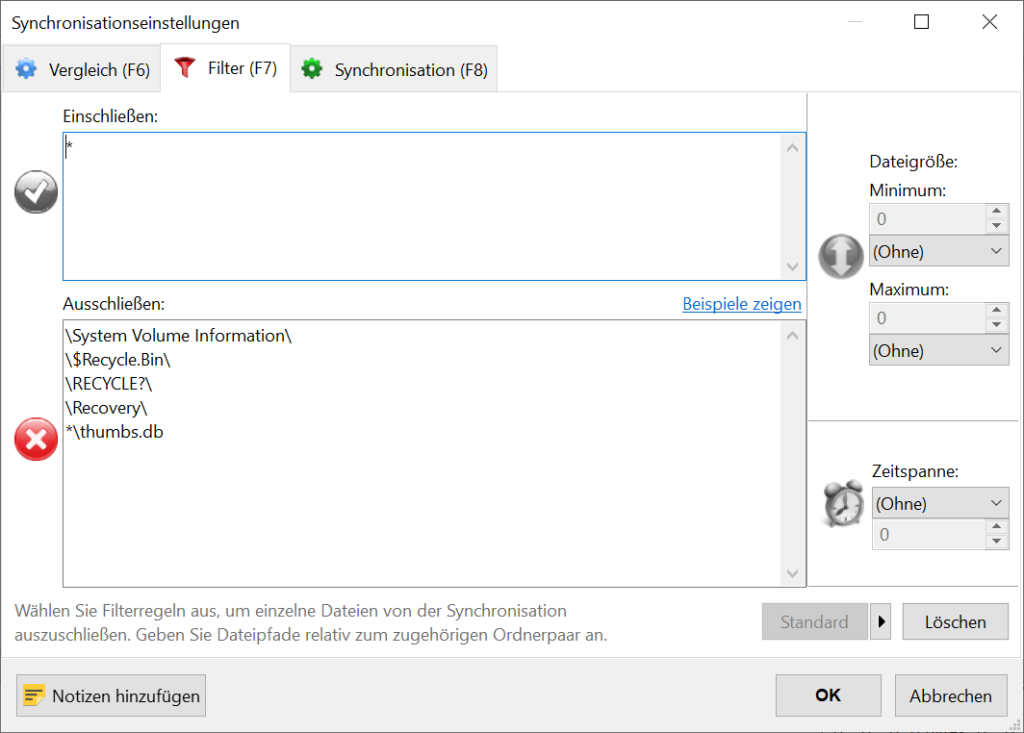
Die Synchronisation ist die interessante Einstellung, die hier getätigt werden kann. Hier entscheidest Du, welche Art von Synchronisation Du möchtest und was mit den gelöschten oder geänderten Dateien auf Deinem Backup oder auch in Deinem Originalordner passieren soll.
Wie hier auch schon beschrieben werden hier die Dateien automatisch entsprechend gelöscht, verschoben oder geändert.
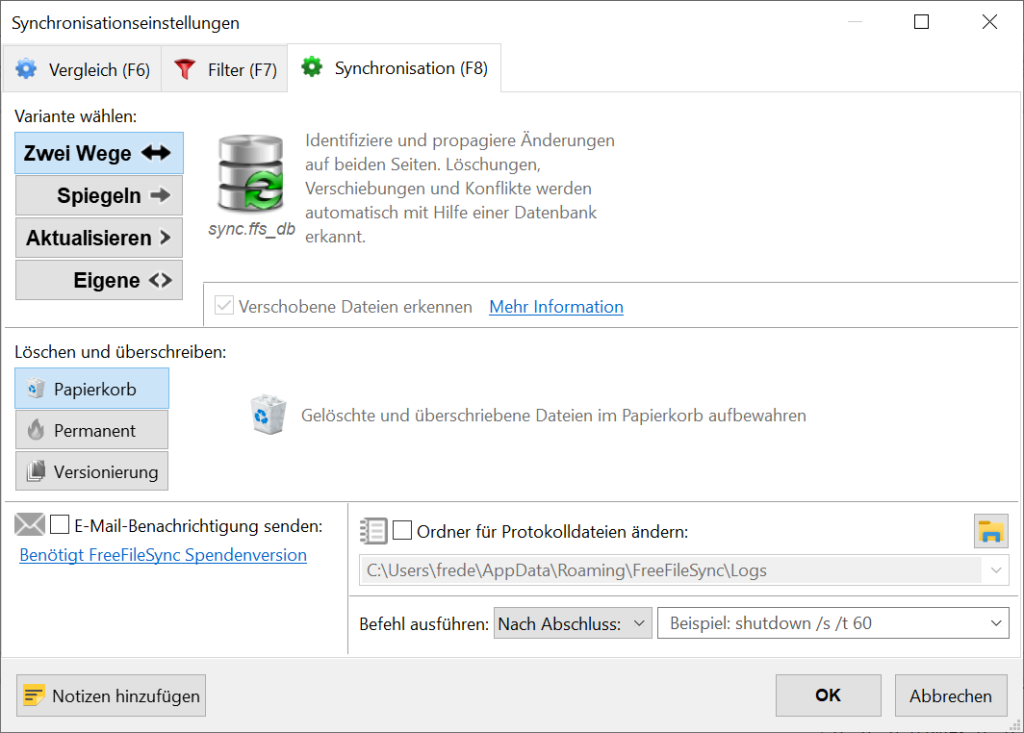
Die Spiegelfunktion kopiert am Ende alle Dateien auf das Backup Verzeichnis und spiegelt somit die Daten vom Original zum Backup. Hier kannst Du aber auch schon selber entscheiden, ob die Dateien wirklich gelöscht oder auch wieder zurückkopiert werden sollen, wenn diese auf der rechten Seite aber nicht links existieren.
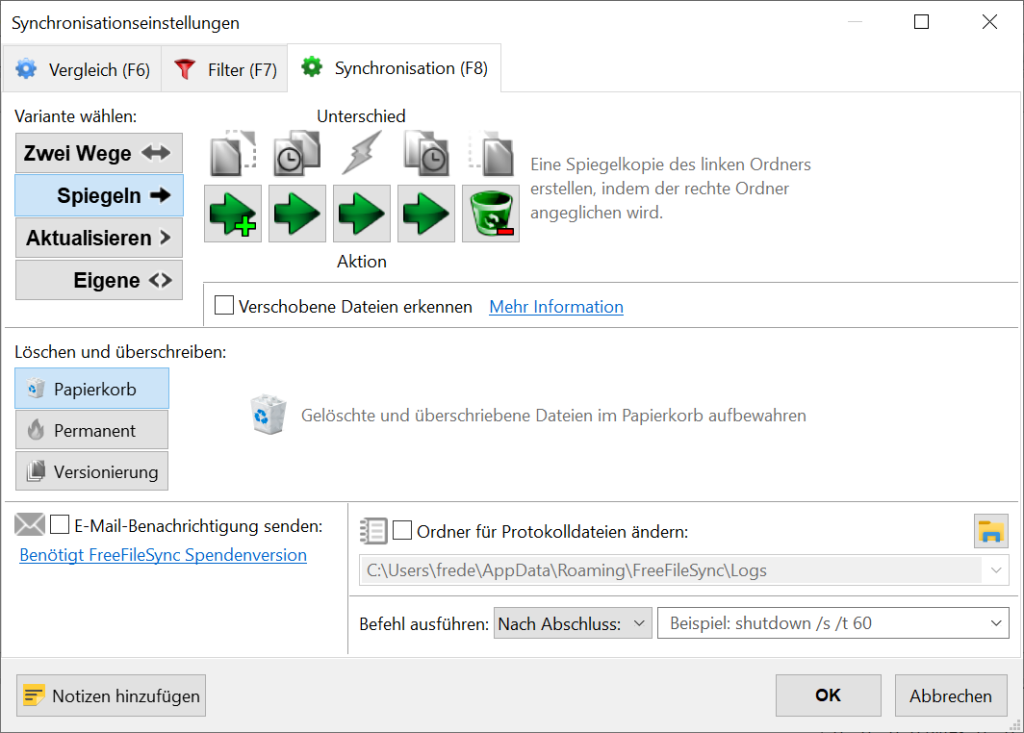
Das Aktualisieren bewirkt, dass die Dateien auf dem Backup Ordner einfach nur dort hin kopiert werden und sonst nichts weiter mit den Dateien passiert. Konflikte müssen selber behoben werden.

Unter Eigene kannst Du Deine eigen Synchronisationsregeln festlegen.
Löschen und überschreiben, hier kannst Du angeben, was mit den Dateien passieren soll, die gelöscht oder überschrieben wurden. Diese können in den Papierkorb gelegt werden, wenn einer vorhanden ist. Sie können aber auch direkt permanent gelöscht werden oder es kann eine Versionierung eingerichtet werden.
3. Vergleichen und Synchronisieren
Hast Du alle Einstellungen vorgenommen, dann kannst Du zunächst beide Ordner vergleichen. Hierbei werden Dir die einzelnen Unterschiede aufgeführt, und was bei einer Synchronisation passieren wird. Diese Einstellungen kannst Du aber auch für jede Datei separat anpassen. Bist Du mit den Einstellungen soweit zufrieden, dann kannst Du die Synchronisation starten, mit einem Klick auf Synchronisieren.
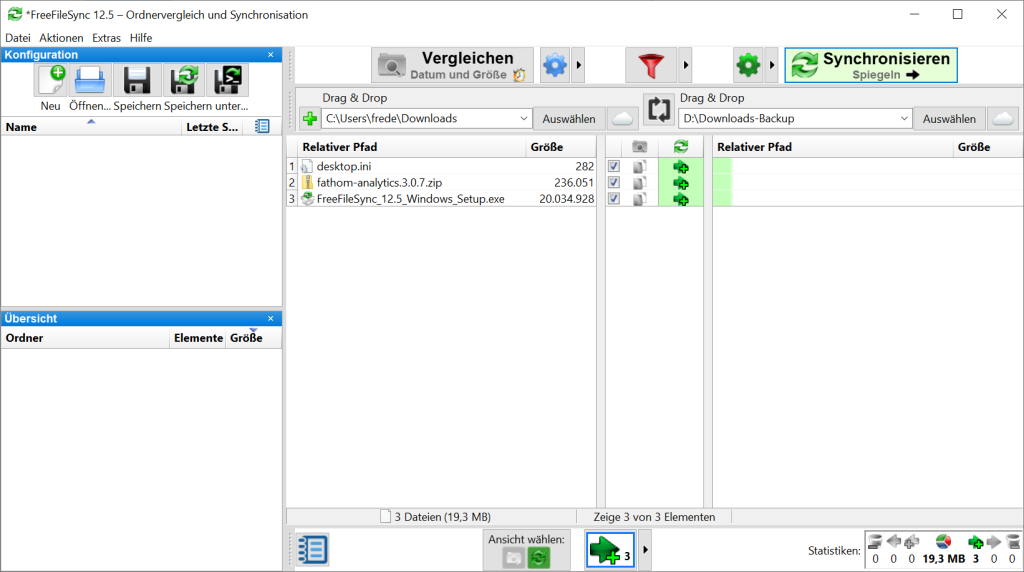
Hier würden nun alle Dateien in den andren Ordner kopiert werden bei Synchronisieren.
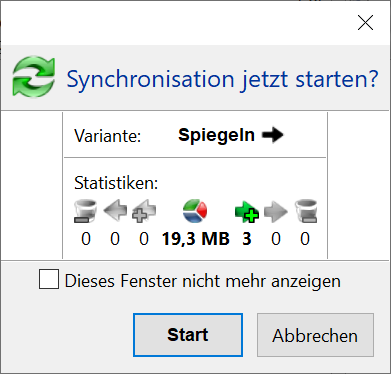
Jetzt lösche ich eine Datei im Downloads Ordner und vergleiche die Ordner erneut. Mittels der Synchronisation würde indessen auch im Backup Ordner die Datei gelöscht werden, das möchte ich aber nicht, somit kann ich sagen, mache nichts mit dem Minus. Oder kopiere mir bitte die Datei zurück.

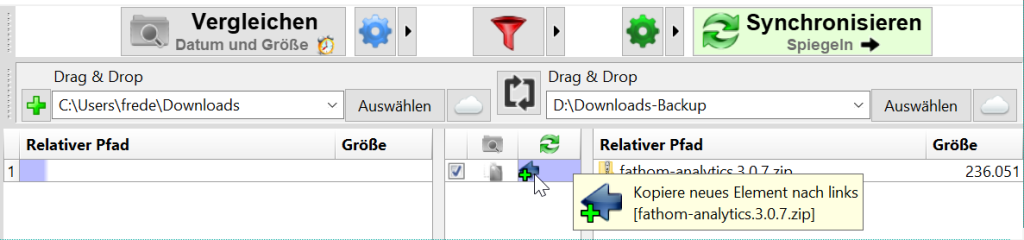
4. Konfiguration speichern
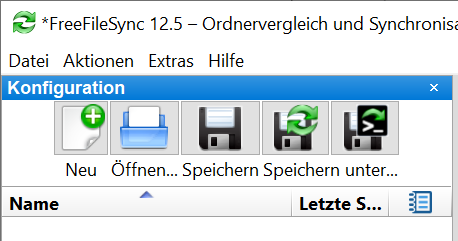
Du kannst Deine Konfiguration einfach speichern oder auch neue anlegen, öffnen oder auch als Batch Datei ausführen lassen, zum Beispiel in einem Cronjob. Ich persönlich speichere sie mir nur als Datei ab, da mein Backup TrueNAS Scale nicht immer läuft und ich es persönlich manuell steuern möchte. Welche Dateien dort gespeichert oder auch wieder zurück synchronisiert werden sollen.
Quellen:
- https://freefilesync.org/download.php (09.09.2023 10:22)
Titelbild von FreeFileSync



