Kann ich WordPress auf einer Linux Distribution wie Debian installieren? Die Antwort lautet JA. In dieser Anleitung zeige ich Dir, wie Du die Installation von WordPress mithilfe von Docker auf einer Debian 11 durchführen kannst.
Inhaltsverzeichnis
Du benötigst Folgendes:
- Eine Linux Distribution. Zum Beispiel Debian
- Docker installiert
- Docker-Compose installiert
Debian installieren
Docker mittels Repository unter Debian installieren
1. Ordner anlegen
Um Deine Daten von WordPress am Ende persistent speichern zu können, musst Du folgende Ordner anlegen.
mkdir wordpress
mkdir wordpress/html
mkdir wordpress/db
2. Docker und Docker-Compose installieren
2.1 Docker
Hier leite ich Dich zu einem meiner beiden Beiträge, um entweder unter Debian mittels Repository oder auf einem Raspberry Pi per Skript Docker zu installieren.
Docker mittels Repository unter Debian installieren
Docker auf dem Raspberry Pi installieren
2.2 Docker-Compose
Auch hier leite ich Dich zu meinem Beitrag weiter, um entweder auf einem Raspberry Pi 4 oder Debian Docker Compose zu installieren.
Docker Compose auf einem Raspberry Pi 4 oder Debian installieren.
3. Docker Compose Datei erstellen
Nachdem Du sowohl Docker als auch Docker Compose erfolgreich installiert hat. Legst Du nun in Deinem wordpress Ordner eine docker-compose.yml-Datei an.
cd wordpress/
nano docker-compose.ymlFüge folgenden Code in Deine yml-Datei hinzu.
version: '3.1'
services:
wordpress:
image: wordpress
restart: always
ports:
- 8080:80
environment:
WORDPRESS_DB_HOST: db
WORDPRESS_DB_USER: exampleuser
WORDPRESS_DB_PASSWORD: examplepass
WORDPRESS_DB_NAME: exampledb
volumes:
- /home/webseite/wordpress/html:/var/www/html
db:
image: mysql:5.7
restart: always
environment:
MYSQL_DATABASE: exampledb
MYSQL_USER: exampleuser
MYSQL_PASSWORD: examplepass
MYSQL_RANDOM_ROOT_PASSWORD: '1'
volumes:
- /home/webseite/wordpress/db:/var/lib/mysql
Zu Beginn vergibst Du Deinem Container den Namen WordPress und dieser soll immer starten nach einem Neustart. Ebenfalls nutzt Du das Image wordpress, welches als Vorlage für Deinen Container dient. Über den Port 8080 erreichst Du Deine WordPress-Seite. Diesen Port kannst Du beliebig anpassen.
Unter den Environments trägst Du den Container Deiner Datenbank als DB_HOST ein, hier der zweite Container db. Der Nutzername als auch das Passwort müssen mit den Angaben im zweiten Container übereinstimmen. So wie der Namen der Datenbank. DB_Name beim WordPress Container und DATABASE beim mysql Container.
Das Volumen mountest Du auf den Pfad, Deines zuvor angelegten Ordner.
Für den Datenbank-Container führst Du die gleichen Aufgaben aus.
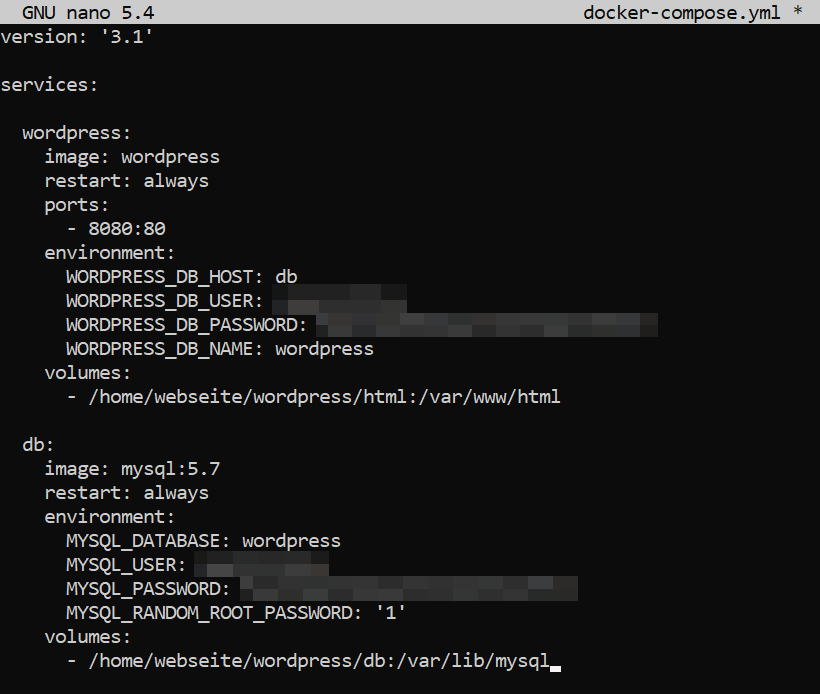
Dies speicherst Du mit Strg + S und schließt es mit Strg + X im Anschluss.
4. WordPress installieren und starten
Führe im Ordner, wo Du nun Deinem docker-compose.yml-Datei abgespeichert hast, folgenden Befehl aus:
docker-compose up -dDieser Befehl führt Deine so eben erstellte YML-Datei aus und lädt, falls noch nicht vorhanden, die Datenbank und WordPress herunter. Wenn diese Images heruntergeladen sind, werden automatisch die Container erstellt, verbunden miteinander und am Ende ist WordPress unter der IP-Adresse und dem Port in Deinem Browser erreichbar.

5. WordPress aufrufen
Rufe in Deinem Browser nun die IP-Adresse:Port auf. Hier wirst Du auf die Seite weiter geleitet, um WordPress einzurichten.
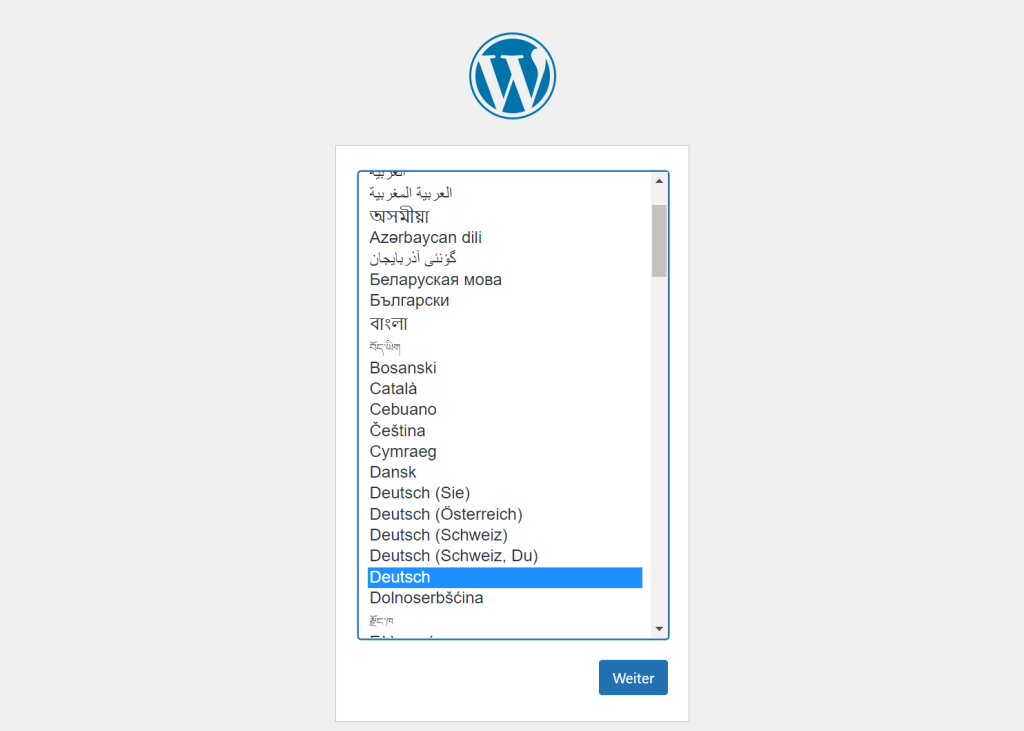
Im Folgenden wirst Du mit einem kurzen Willkommen und der Bitte, der Webseite einen Namen, einen Benutzernamen und Deine E-Mail-Adresse zu geben, begrüßt. Der Benutzername ist Dein Adminkonto von WordPress. Wenn Du WordPress, so wie diese Seite öffentlich betreiben möchtest, dann empfehle ich Dir ein sichereres Passwort zu verwenden. Ebenfalls solltest Du nicht Admin als Benutzername nutzen. Des Weiteren kannst Du den Hacken setzen, wenn Du nicht möchtest, dass Suchmaschinen Deine Seite bei sich indexieren / speichern. Dies entscheidet am Ende aber immer noch die Suchmaschine, ob sie dieser Bitte nachkommt oder eben nicht.
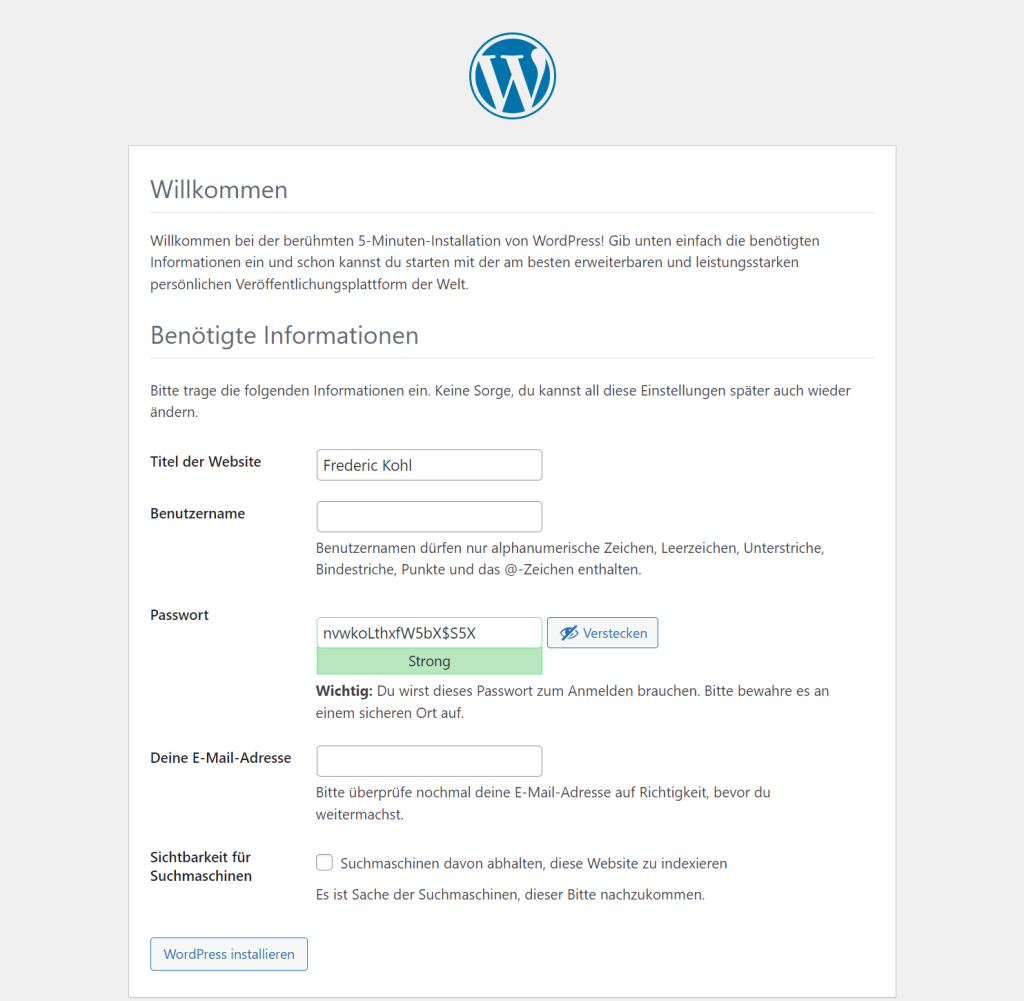
Wenn Du Deine Eingaben getätigt, selbst an einem anderen Ort gespeichert und zufrieden bist, dann kannst Du mit der Installation von WordPress beginnen. Dies sollte recht schnell gehen und Du kannst Dich im Anschluss bei WordPress anmelden.
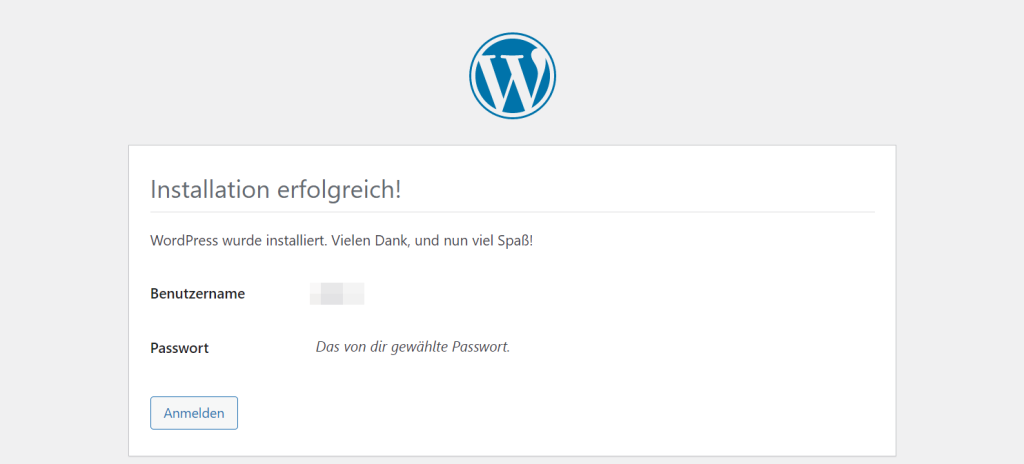
Du gelangst auf die Loginseite von WordPress und kannst nun hier Deine Logindaten angeben, welche Du zuvor erstellt hast.
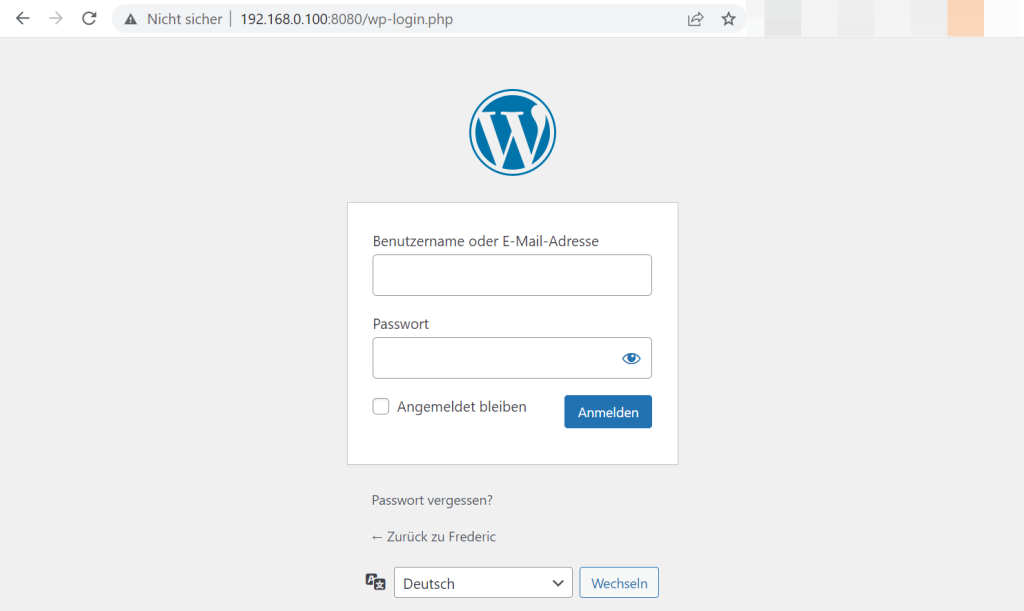
Nach einem erfolgreichem einloggen befindest Du Dich jetzt im Dashboard von WordPress.
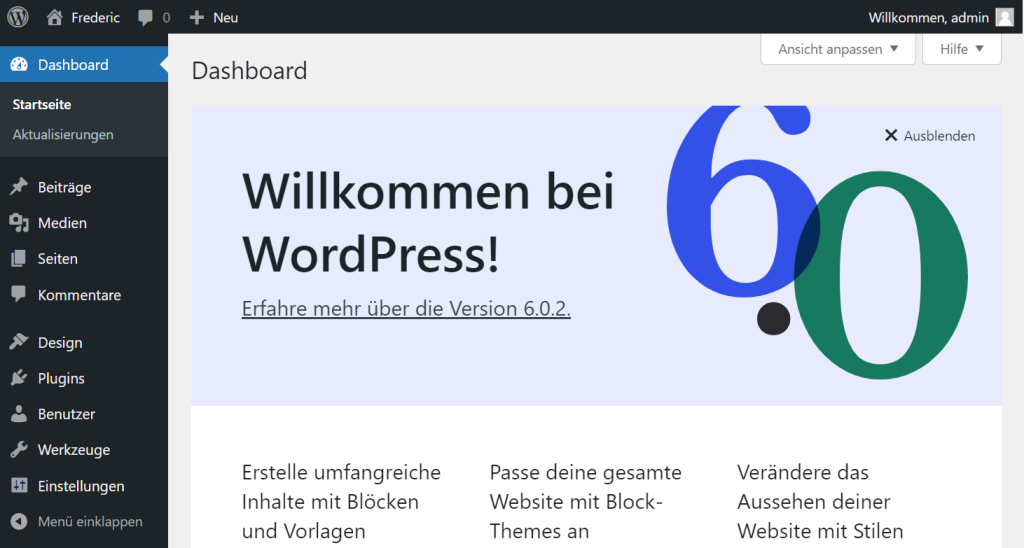
Quellen:
- https://hub.docker.com/_/wordpress (06.09.2022 16:30)
Titelbild von WordPress und Docker



