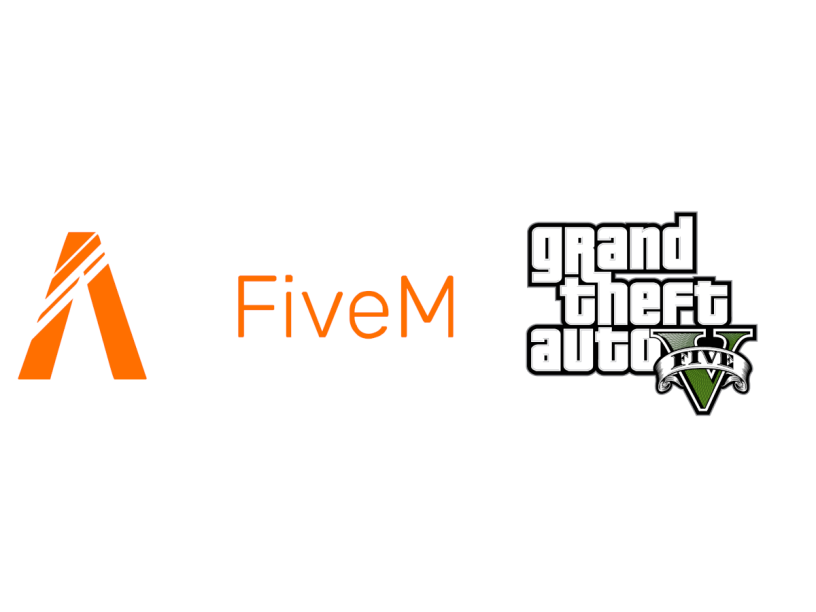Ich möchte Dir zeigen, wie Du auf einem Linux System einen GTA V Server installieren und betreiben kannst. Dies setze ich hier mittels FiveM, txAdmin und den Frameworks CFX Default, QBCore Framework oder ZAP-Hosting ESX Pack um.
Inhaltsverzeichnis
Du benötigst folgendes:
- einen Server mit einer Linux Distribution, ich verwende hier Debian 11
- Git installiert.
- xz oder xz-utils installiert.
- FiveM Client (hier herunterladen)
- MariaDB
Debian 11 unter Proxmox installieren.
Installation von MariaDB
Damit die Daten von Deinem Framework und Server sicher gespeichert werden können, muss eine Datenbank MSSQL oder MariaDB verfügbar sein. Im Folgenden installierst Du zunächst die MariaDB Datenbank.
sudo apt-get update
sudo apt-get upgrade
sudo apt-get install mariadb-server
sudo mysql_secure_installationDie einzelnen Abfragen habe ich, wie im Screenshot zu sehen, mit n oder Y beantwortet.
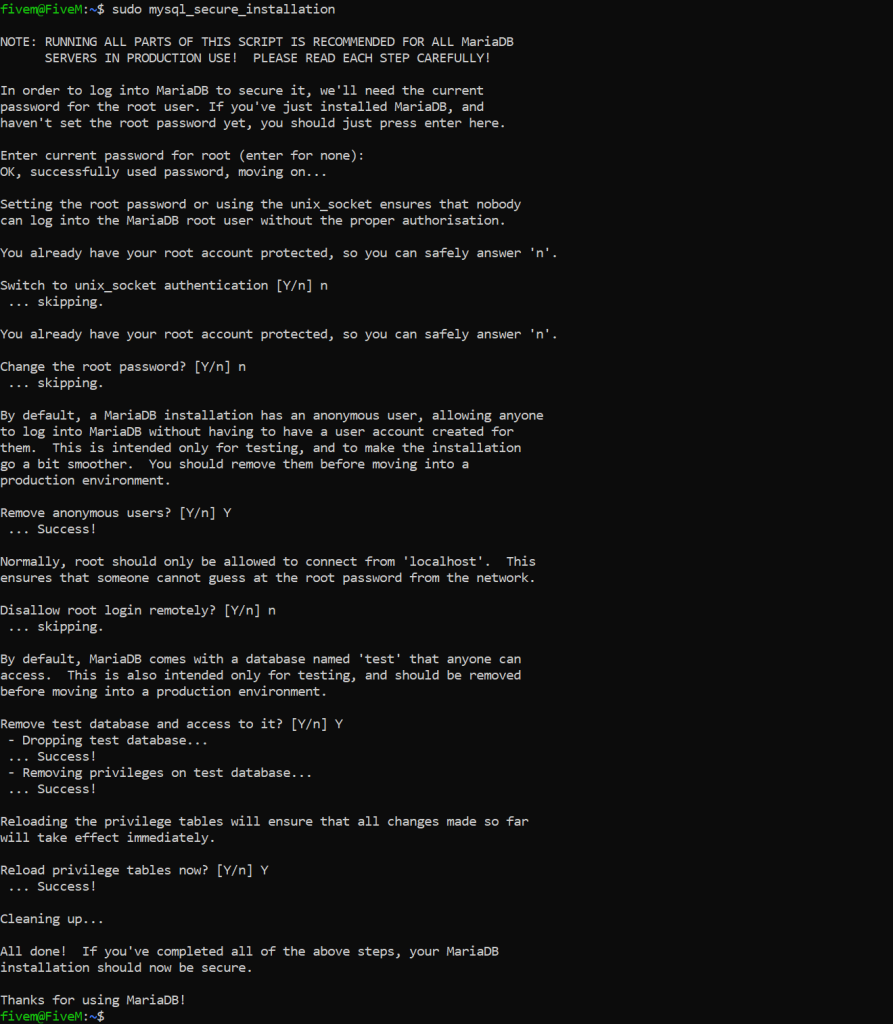
Im Anschluss loggst Du Dich das erste Mal auf dem System ein. Da der Nutzer root, mit dem Du Dich auch später anmelden möchtest noch kein Passwort hat, empfehle ich Dir hier ein sicheres Passwort zu vergeben. Nach der Passwortvergabe müssen die geltenden Berechtigungen einmal entfernt und neu gesetzt werden. Zum Ende hin kannst Du Dich auch wieder aus dem System loggen und mit der Bearbeitung der Dateien fortfahren.
# Einloggen
sudo mysql -u root
# Ein sicheres Passwort vergeben
SET PASSWORD FOR root@localhost = PASSWORD('geheim');
# Berechtigungen aktualisieren
flush privileges;
# Die aus dem System sich ausloggen
exitAn dieser Stelle keine spezielle, sondern eine komplett offene IP-Adresse eintragen. Hier ist leider keine Lösung von meiner Seite da, wie es nur über die eigene IP-Adresse funktionieren kann.
Du solltest nun folgende Datei von Deinem MariaDB Server bearbeiten, um zum Testen von über all auf diesen zugreifen zu können. Wenn der Server produktiv eingesetzt werden soll, empfehle ich Dir diese Einstellung nicht, zum Schutz Deines Systems. Mit dem Einsetzen von 0.0.0.0 darf jeder Computer aus dem Netz des Servers per remote auf diesen zugreifen.
sudo nano /etc/mysql/mariadb.conf.d/50-server.cnf
Nach den Änderungen der Datei, mit folgendem Befehl den Service neu starten.
sudo service mariadb restartServer Key erstellen
Zunächst musst Du Dir auf der Seite Cfx.re einen Server Key erstellen. Hierzu legst Du Dir dort, falls noch nicht vorhanden, ein kostenfreies Konto an. Danach landest Du auf folgender Seite.
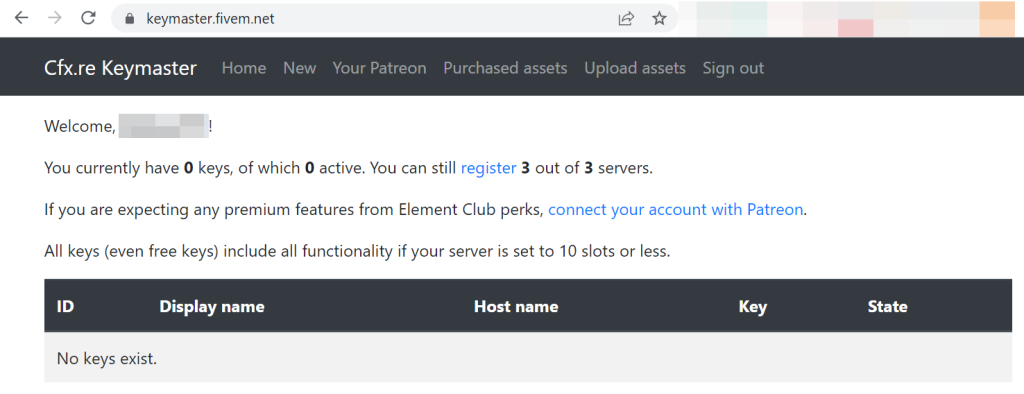
Wie der Anleitung im Original entnommen werden kann, musst Du Deinem Key eine IP-Adresse mit angeben. Diese muss mit der öffentlichen IP-Adresse übereinstimmen, von wo aus Dein Server das erste Mal erreichbar sein wird. Über einen Klick auf register, kannst Du Deinen ersten Key registrieren und landest auf folgender Seite.
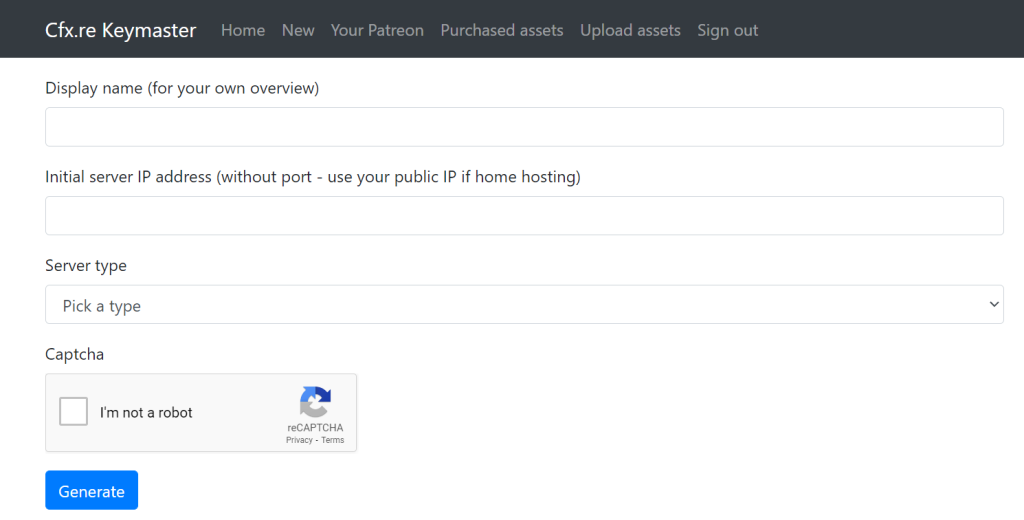
Danach solltest Du Deinen so eben erstellten Key angezeigt bekommen.
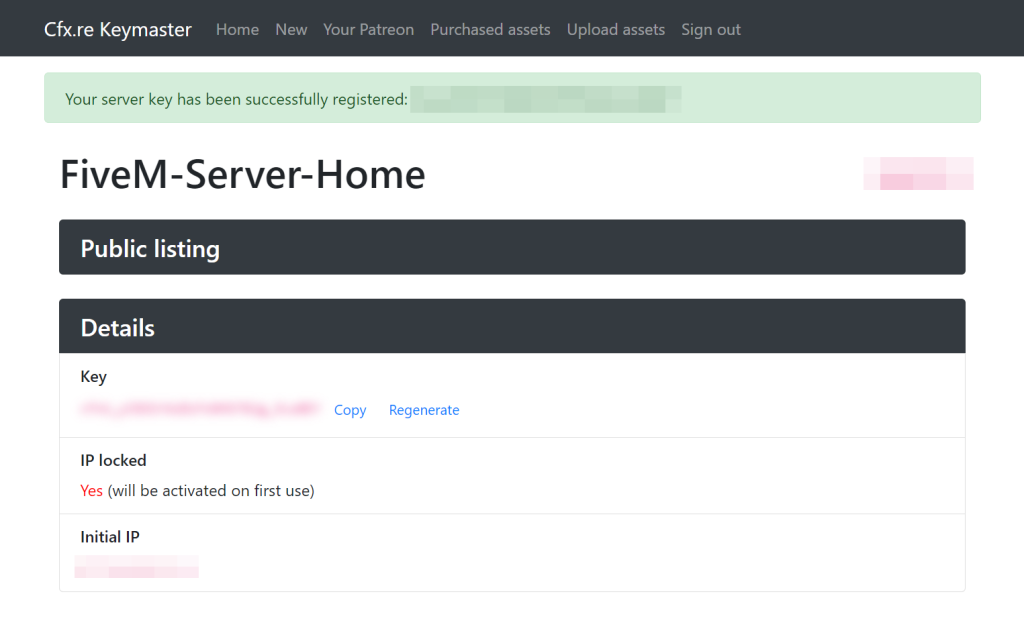
Server herunterladen
Ordner erstellen
Du legst im ersten Schritt einen neuen Ordner und einen Unterordner an, welcher die Server Daten am Ende beinhalten soll.
mkdir -p ~/FXServer/server
Repository / Server herunterladen
Du wechselst in den so eben neu angelegten Ordner, um danach den Server dorthin legen zu können.
cd ~/FXServer/serverIm Anschluss lädst Du Dir den aktuellsten empfohlenen Master Build vom Repository hier herunter. Um diesen Stand auf Deinen Server herunterladen zu können, gehst Du wie folgt vor.
- Rechtsklick auf den linken großen Knopf und im Kontextmenü “Adresse des Links kopieren” auswählen.
- Auf Deinem Server gibst Du im Anschluss folgendes ein:
wget <URL hier einfügen>Der Download sollte starten und mit einer fx.tar.xz Datei erfolgreich abschließen.
Das Repository entpacken
Das Repository entpackst Du in den zu vor angelegten Ordner.
cd ~/FXServer/server && tar xf fx.tar.xz
Server Daten herunterladen
Du benötigst noch ein weiteres Repository, welches die Server Daten enthält. Dieses klonst Du aber nun von GitHub. Dafür legst Du einen weiteren neuen Ordner anlegen.
mkdir ~/FXServer/server-dataDas Repository klonst Du wie folgt in diesen Ordner:
git clone https://github.com/citizenfx/cfx-server-data.git ~/FXServer/server-data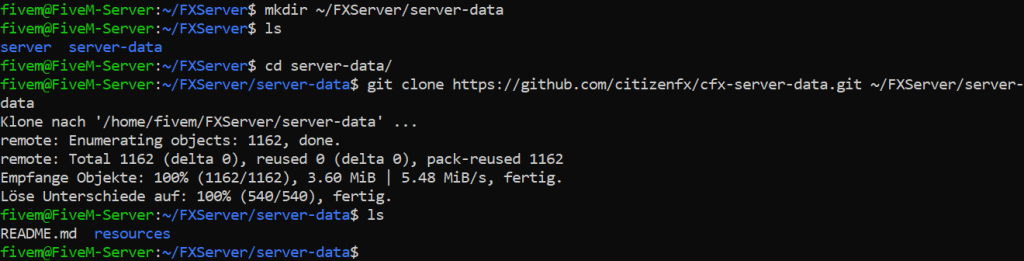
Server-cfg Datei erstellen / kopieren
Du benötigst noch eine Server-Konfigurations-Datei. Diese kannst Du Dir hier vom Original holen.
Du erstellst hier zu eine Datei im so eben angelegtem Ordner. Wenn Du sie erstellt hast, kopierst Du die Vorlage einmal mit einem Rechtsklick hinein.
nano ~/FXServer/server-data/server.cfgLizenz Schlüssel einsetzen
Füge Deinen genierten Key in der Datei unter dem Punkt sv_licenseKey in “” am Ende ein.

Server Primär-Sprache angeben
Unter dem Punkt sets locale “de-DE” angeben, für die deutsche Lokalisation.

Wenn dies getan ist, speicherst Du Deine Datei mit einem Strg + S und schließt diese im Anschluss mit einem Strg + X.
Starte Deinen Server mit txAdmin
Um das Admin-Tool txAdmin nutzen zu können, installierst Du zunächst screen und wechselst im Anschluss zum Ordner. Screen ist ein Programm, welches Dir ermöglicht, Programme im Hintergrund ausführen zu können. Mit einem einfachen screen ./run.sh führst Du Deinen Befehl im screen aus.
sudo apt-get install screen
cd ~/FXServer/server
screen ./run.shWie Du sehen kannst, wurde der Server Monitor gestartet. Mittels der angegebenen URL kannst Du Dein Admin-Tool erreichen, um Deinen Server zu erstellen. Die URL muss vielleicht, mit der Heimnetzadresse von Deinem Server, der zu Hause steht, ausgetauscht werden. Die angegebene PIN für die Registrierung wird in dem Tool angegeben.
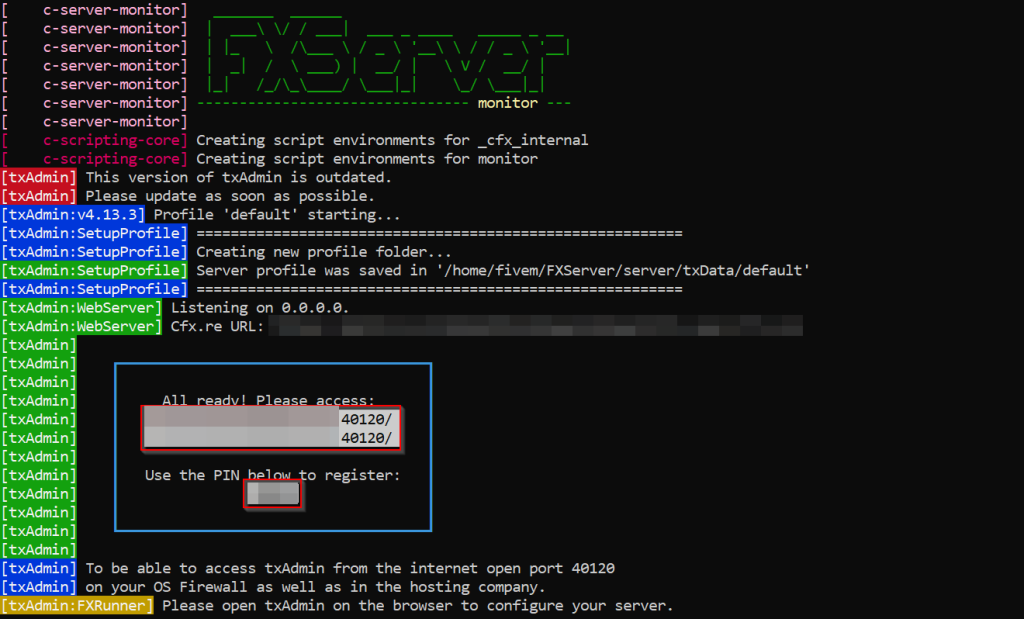
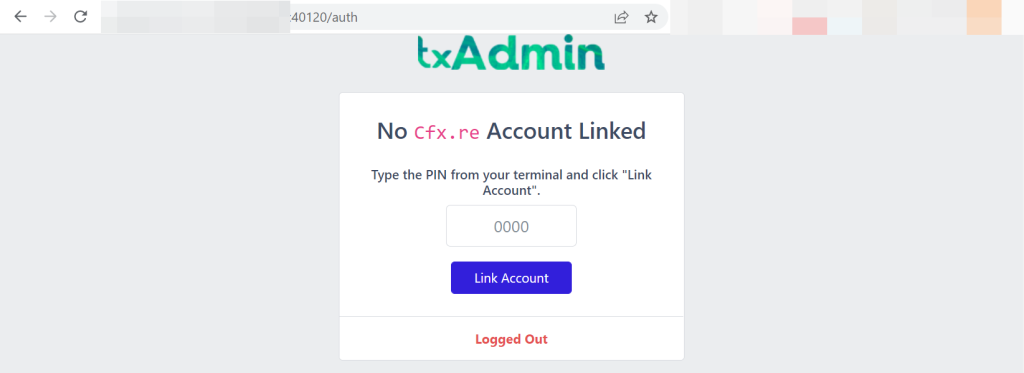
Nachdem Du Dich mit Deinem Cfx.re Accounts angemeldet hast, wirst Du aufgefordert ein Backup Passwort zu vergeben.
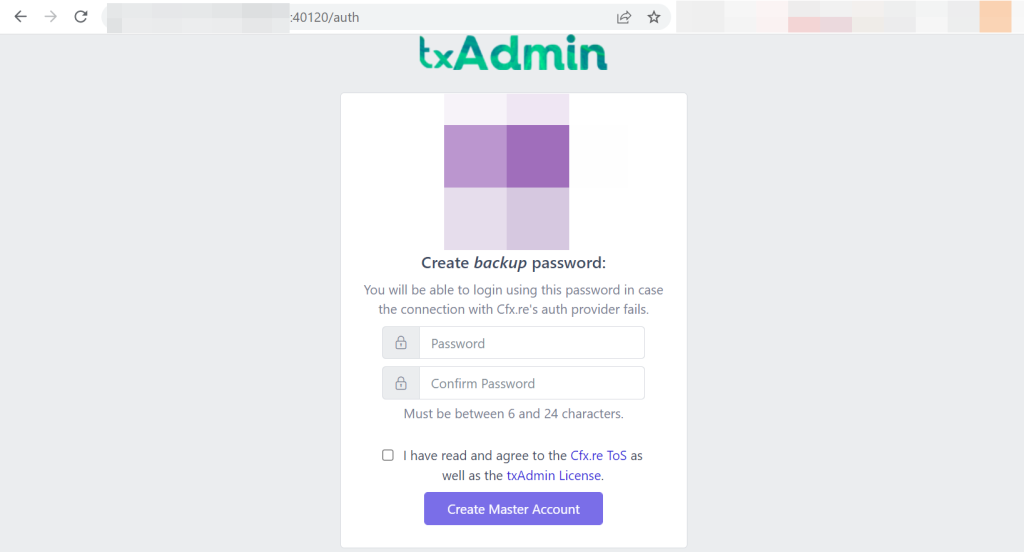
Nach der Willkommens-Nachricht wirst Du gebeten, einen Namen für Deinen Server zu vergeben.
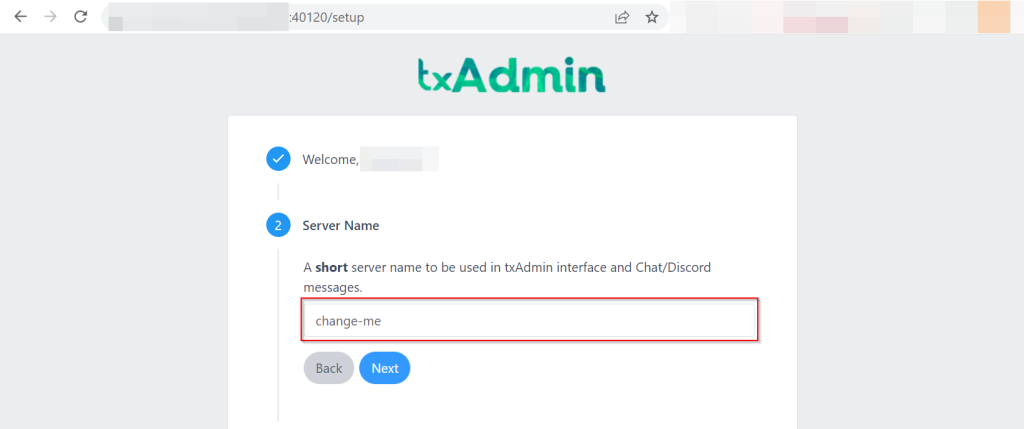
Die Frage nach dem passenden Template für Deinen Server musst Du nun selbst ebenfalls beantworten. Da ich gerne als Beispiel das Framework von QBCore nutzen möchte, wähle ich hier das Popular Template aus.
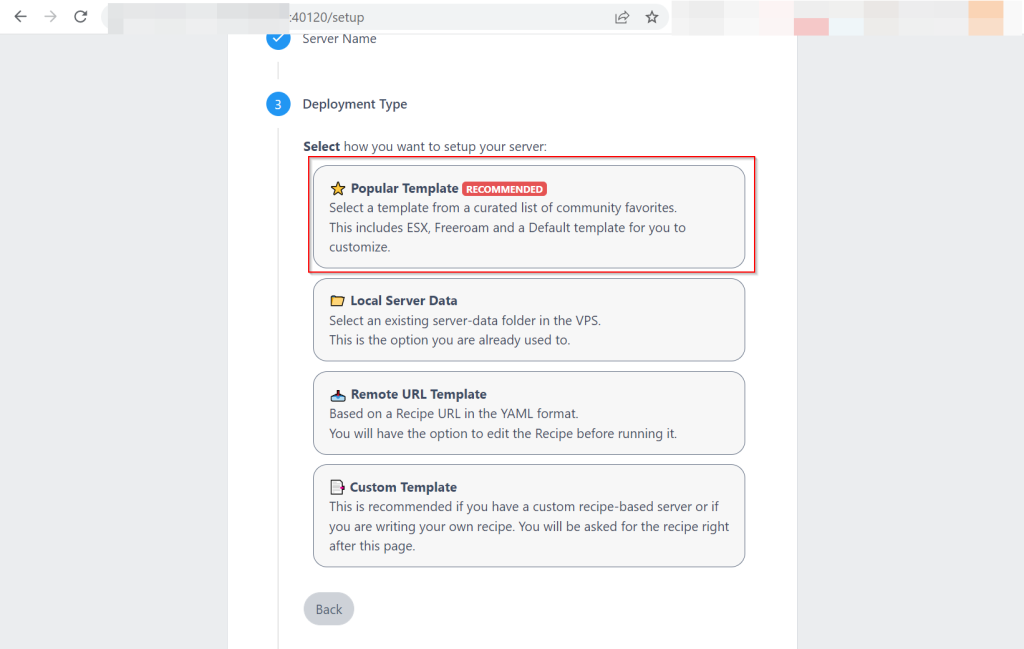
In der nächsten Auswahl gehe ich mit dem QBCore Framework.
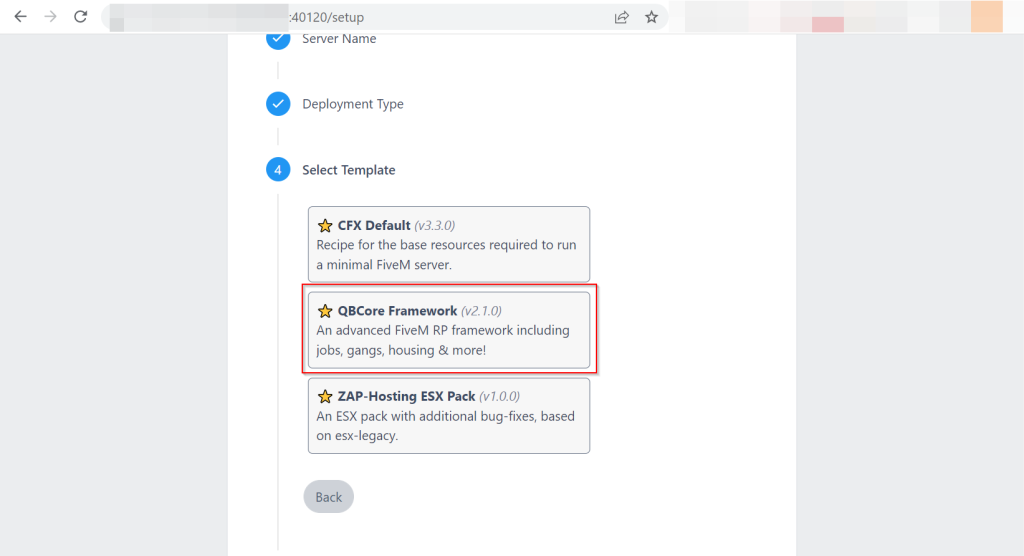
Den Speicherort belasse ich, wo er ist. Aber den Namen ändere ich zu dem Namen des Servers, um bei mehreren Instanzen den Überblick beibehalten zu können.
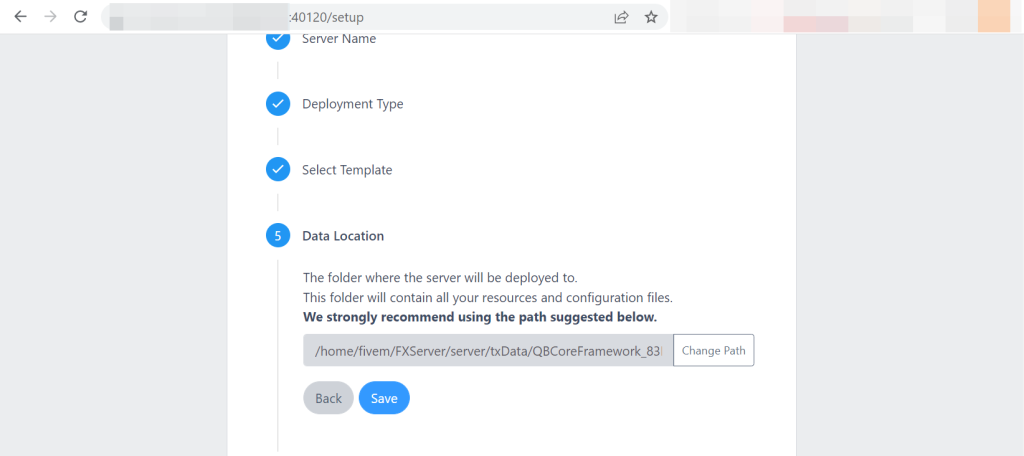
Darauf, gehst Du nun über zur Entwickler-Datei über, welche alle Plugins und Quellen beinhaltet, welche für den Server benötigt und heruntergeladen werden.
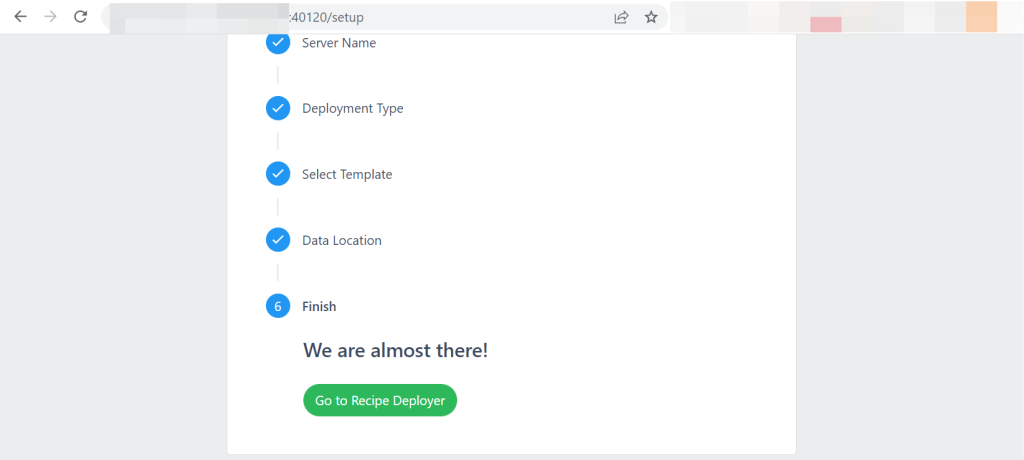
Folgend musst Du abermals Deinen Key auch hier angeben, welchen Du bereits zu Beginn generiert und in Deiner server.cfg Datei hinterlegt hast. Als Host gebe ich die IP-Adresse meines Servers an und im Passwort das zuvor vergebene Passwort vom root Nutzer. Auch den Datenbank-Namen passe ich so an, dass ich weiß, um welche Datenbank und welche Server Instanz es sich handelt.
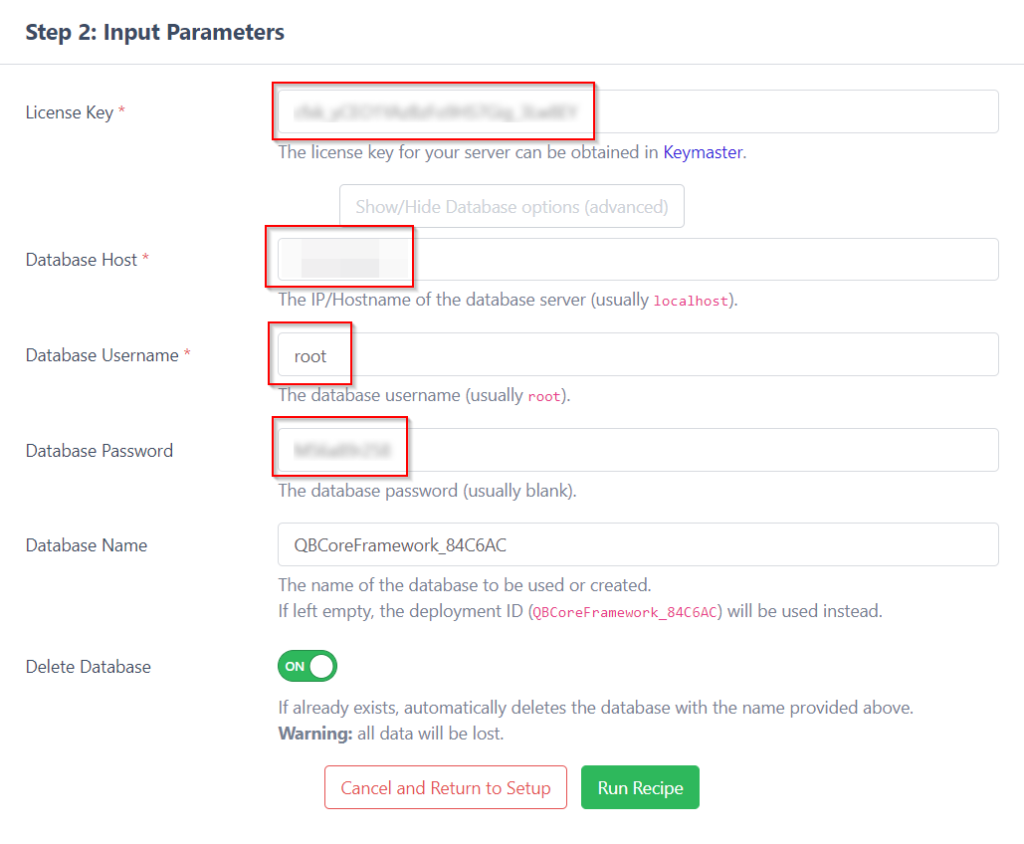
Zum Ende hin werden alle benötigten Dateien heruntergeladen und installiert.
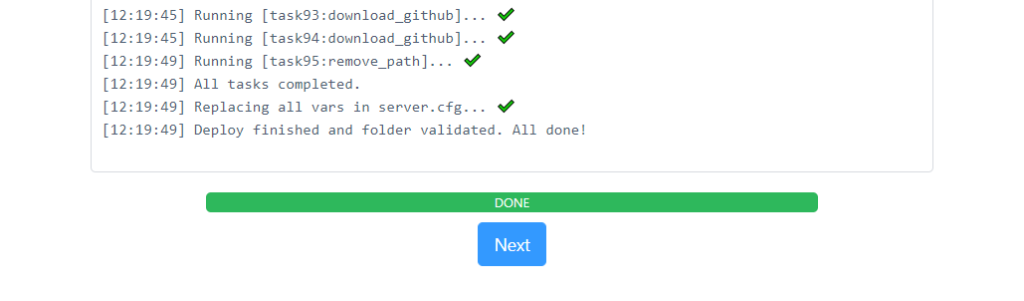
Wenn auch dies vollendet ist, wird Dir zur letzten Bearbeitung, bevor der Server startet, die neue server.cfg Konfigurationsdatei angezeigt.
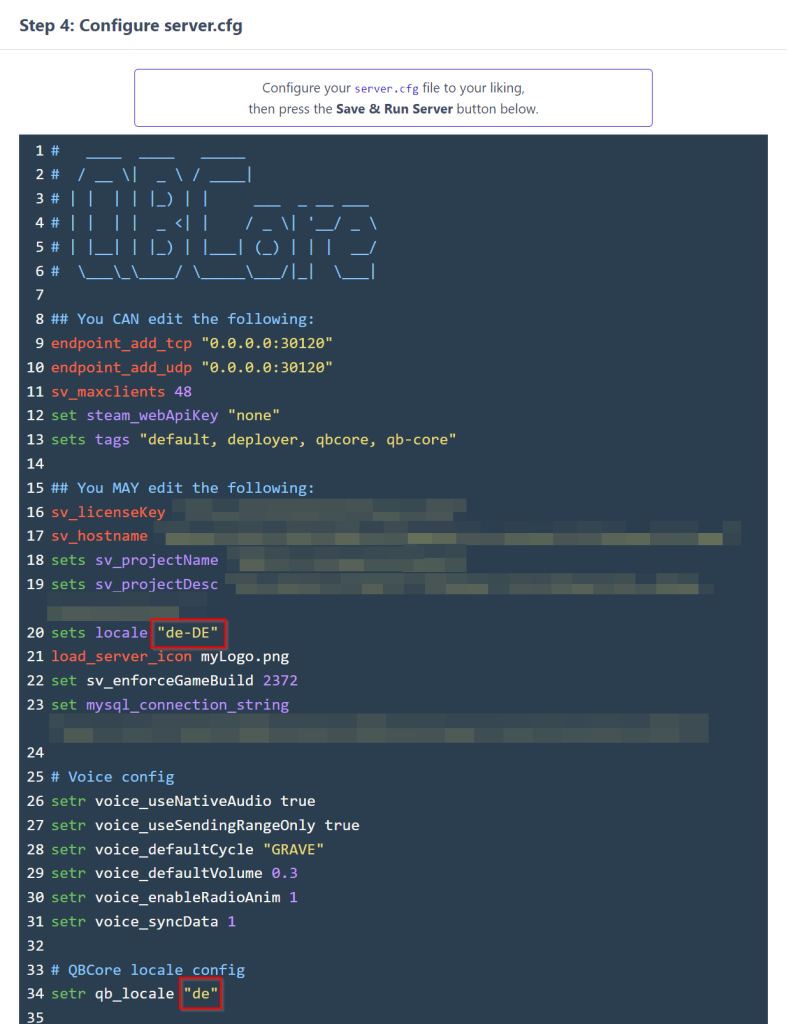
Nach dem Fertigstellen wirst Du zum txAdmin Portal weiter geleitet und der Server wird gestartet.
Quellen:
- https://docs.fivem.net/docs/server-manual/setting-up-a-server-vanilla/ (18.05.2022 19:36)
- https://fivem.net/ (18.05.2022 19:40)
- https://github.com/tabarra/txAdmin/blob/master/README.md (17.05.2022 21:30)
- https://wiki.ubuntuusers.de/MariaDB/ (18.05.2022 17:00)