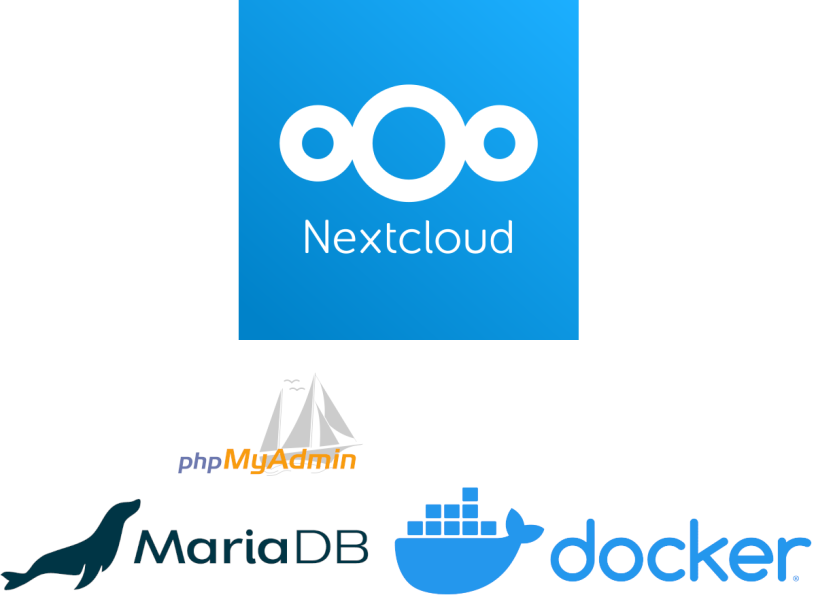Wie installiere ich Nextcloud auf einem Raspberry Pi 4? Oder wie verbinde ich meinen Computer mit meiner Nextcloud. Diese Fragen und wieder beantworte ich Dir in diesem Beitrag.
Inhaltsverzeichnis
Du benötigst Folgendes:
- Einen Raspberry Pi 4 oder einen anderen Computer
- eine Linux Distribution. Zum Beispiel Debian
- Docker installiert
Debian installieren
Raspberry Pi OS 64 Bit auf einem Raspberry Pi 4 installieren
Docker mittels Repository unter Debian installieren
Docker auf dem Raspberry Pi 4 installieren
1. Nextcloud Ordner erstellen
Um die Daten von Nextcloud als auch Deine eigenen persistent und lokal zu speichern erstellst Du folgende Ordner:
mkdir nextcloud
mkdir nextcloud/nextcloud
mkdir nextcloud/apps
mkdir nextcloud/config
mkdir nextcloud/data
mkdir nextcloud/mariadb
2. Docker und Docker-Compose installieren
2.1 Docker
Hier leite ich Dich zu einem meiner beiden Beiträge, um entweder unter Debian mittels Repository oder auf einem Raspberry Pi per Skript Docker zu installieren.
Docker mittels Repository unter Debian installieren
Docker auf dem Raspberry Pi installieren
2.2 Docker-Compose
Auch hier leite ich Dich zu meinem Beitrag weiter, um entweder auf einem Raspberry Pi 4 oder Debian Docker Compose zu installieren.
Docker Compose auf einem Raspberry Pi 4 oder Debian installieren.
3. Docker Compose Datei erstellen
Um Docker Compose optimal nutzen zu können und nur mit einem Befehl am Ende Deine Nextcloud zu starten erstellst Du eine docker-compose.yml Datei.
nano docker-compose.yml
In dieser Datei fügst Du folgenden Code hinzu.
version: '2'
services:
mariadb:
image: mariadb
restart: always
command: --transaction-isolation=READ-COMMITTED --binlog-format=ROW --innodb-file-per-table=1 --skip-innodb-read-only-compressed
ports:
- 9022:3306
volumes:
- <Dein-Pfad>/nextcloud/mariadb:/var/lib/mysql
environment:
- MYSQL_ROOT_PASSWORD=MeinSicheresPasswort
- MYSQL_DATABASE=nextcloud
- MYSQL_USER=root
myadmin:
image: phpmyadmin
restart: always
ports:
- 9021:80
links:
- mariadb:db
environment:
- MYSQL_USER=root
- MYSQL_PASSWORD=MeinSicheresPasswort
nextcloud:
image: nextcloud
restart: always
ports:
- 9020:80
links:
- mariadb:mysql
volumes:
- <Dein-Pfad>/nextcloud/nextcloud:/var/www/html
- <Dein-Pfad>/nextcloud/apps:/var/www/html/custom_apps
- <Dein-Pfad>/nextcloud/config:/var/www/html/config
- <Dein-Pfad>/nextcloud/data:/var/www/html/data
environment:
- MYSQL_PASSWORD=MeinSicheresPasswort
- MYSQL_DATABASE=nextcloud
- MYSQL_USER=root
- MYSQL_HOST=mariadbZu Beginn erstellst Du eine MariaDB, diese dient als Datenhaltung. Hier musst Du unter Volumes Deinen Pfad zum angegebenen Ordner eintragen. Genauso solltest Du an allen Punkten ein sicheres Passwort vergeben. Unter den Environments vergibst Du die Daten für die Datenbank und den Nutzer. Die Plattform PhpMyAdmin dient als Weboberfläche zum Administrieren der Datenbank. Wenn Du diese nicht möchtest, dann kann PhpMyAdmin auch weggelassen werden.
Zum Schluss konfigurierst Du Deine Nextcloud. Diese verlinkst Du mit Deiner MariaDB und richtest hier auch schon den benötigten Nutzer ein, welcher sich bei der Datenbank anmelden kann. Du vergibst einen beliebigen Port und Deine angelegten Ordner.
3.1 Docker-Compose Datei ausführen
Deine so eben erstelle Datei führst Du mit einem einfachem docker-compose up -d aus. Mit dem Ausführen des Befehls werden die benötigten Images heruntergeladen und Container erstellt.
sudo docker-compose up -dNach dem erfolgreichen Ausführen der Datei kannst Du Deinen so eben erstellen Stack auch jederzeit mit einem docker-compose down wieder stoppen.
docker-compose down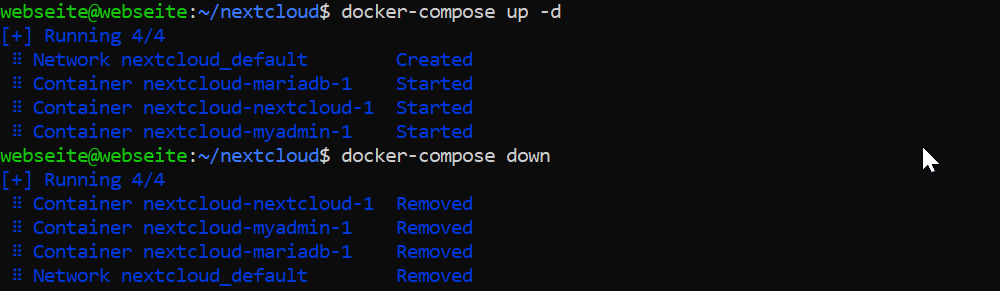
Deine laufenden Container kannst Du Dir wie folgt anzeigen lassen:
docker ps4. Nextcloud aufrufen
Du kannst Deine Nextcloud über Deine IP-Adresse des Gerätes und dann dem Port aufrufen. Hier solltest Du nun mit der Bitte ein Administrations-Konto zu erstellen begrüßt werden. Dies bestätigst Du im Anschluss mit Installieren.
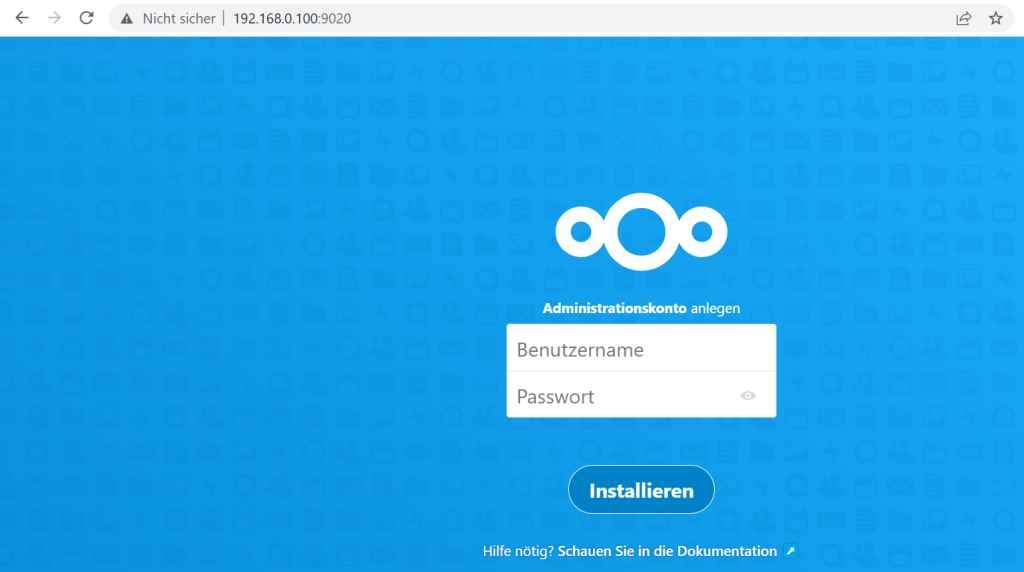
Die Installation empfohlener Apps überspringe ich in dieser Anleitung. Hier musst Du selber entscheiden, was Du am Ende benötigst.
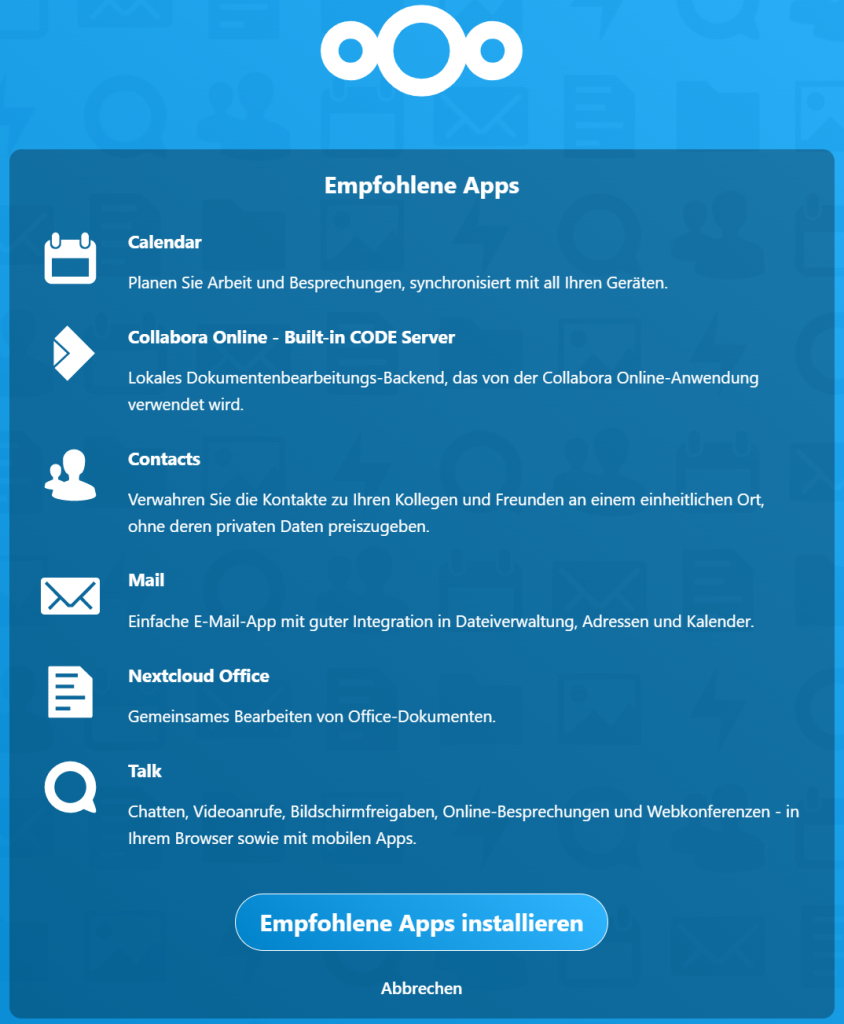
Meinen Glückwunsch, Du hast somit erfolgreich Deine Nextcloud installiert.
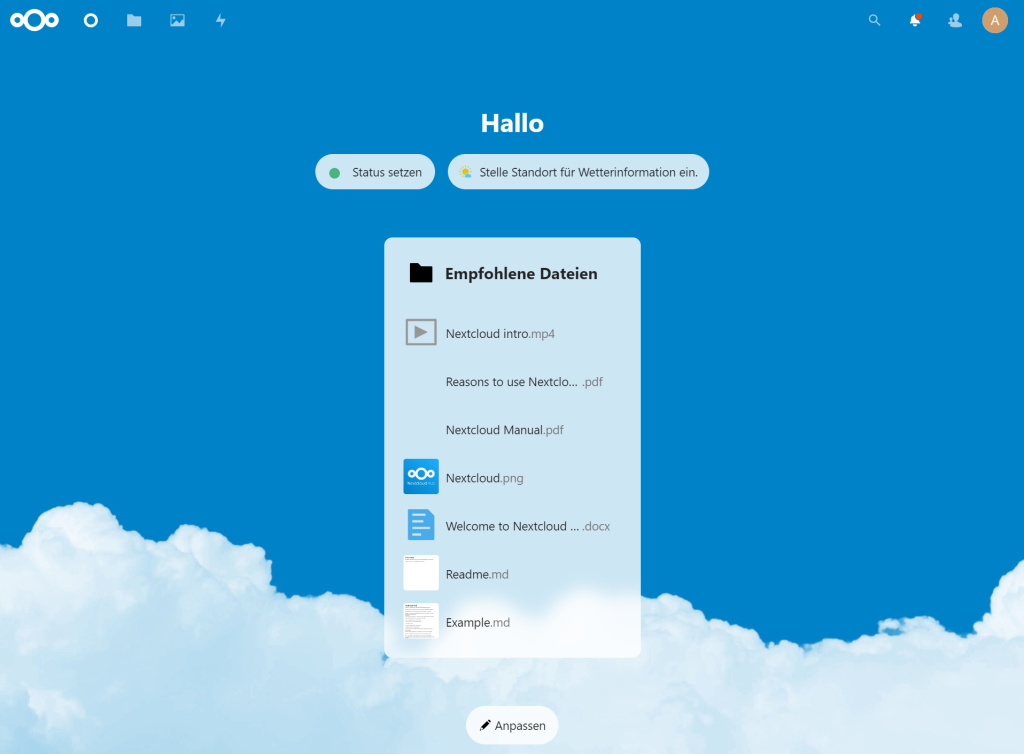
Du hast die Möglichkeit, weitere Nutzer anzulegen und auch Deine Nextcloud auf Deinem Computer oder Smartphone zu installieren.
5. Nextcloud Desktop Windows 10 installieren
Um Deine Nextcloud auch von Deinem Computer aus aufrufen zu können, ohne immer die Webseite zu nutzen, kannst Du auch die Nextcloud Desktop Anwendung installieren. Als Vorbereitung dafür legst Du zunächst einen neuen Nutzer an.
5.1 Neuen Nutzer anlegen
Über das Nutzer-Logo kannst Du die Benutzerübersicht aufrufen.
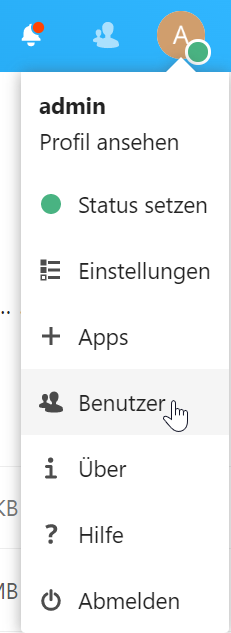
Hier wählst Du dann den Button Neuer Benutzer aus.
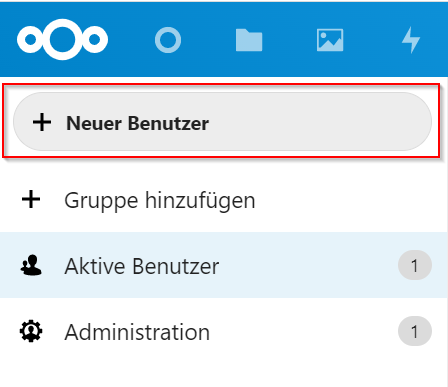
Darauf hin öffnet sich ein Fenster, in dem Du die entsprechenden Daten angeben musst, um einen neuen Nutzer anlegen zu können. Deine Eingaben bestätigst Du zum Ende hin mit Neuen Benutzer hinzufügen.
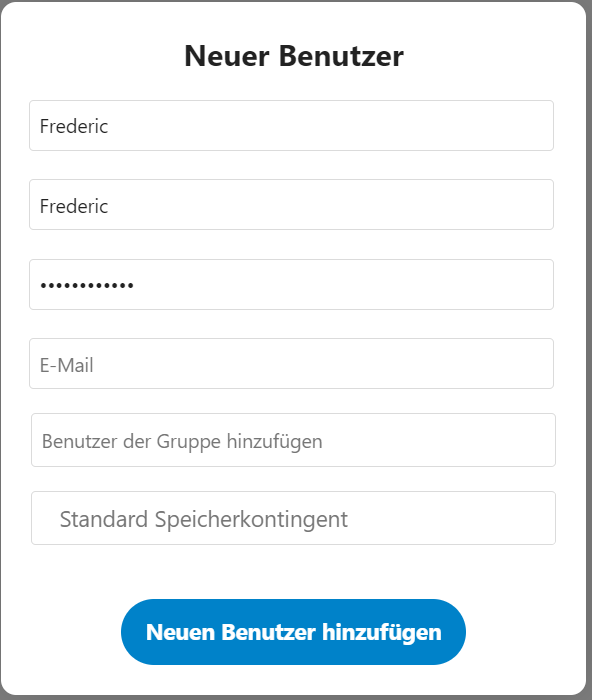

5.2 Nextcloud Desktop installieren
Desktop Nextcloud kannst Du hier herunterladen für Dein entsprechendes Gerät. Die Einrichtung ist bei allen Geräten ähnlich. Für Windows nutzen wir folgende Installations-Datei.
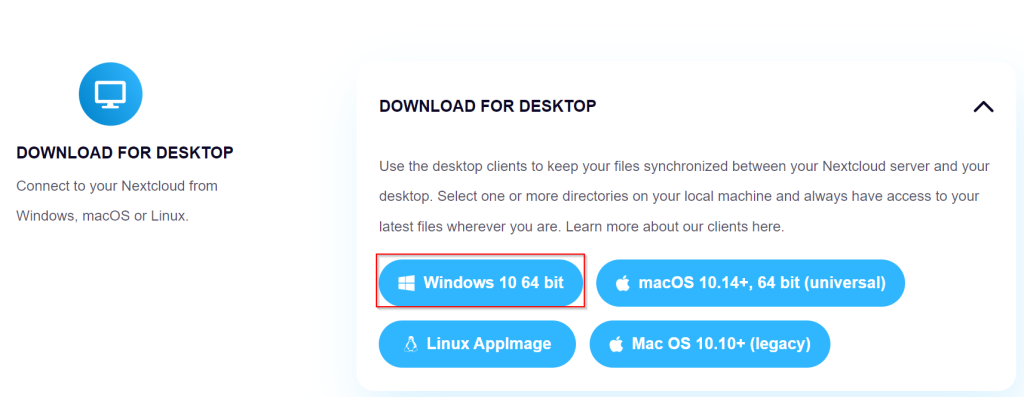
Wenn Du die Installation gestartet hast, dann bestätigst Du das erste Fenster mit Next.
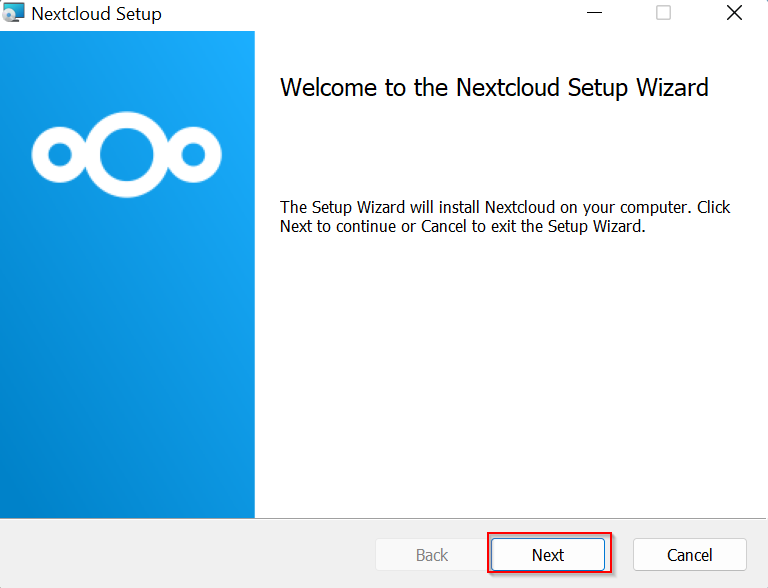
Auch das nächste Fenster bestätigst Du mit Next.
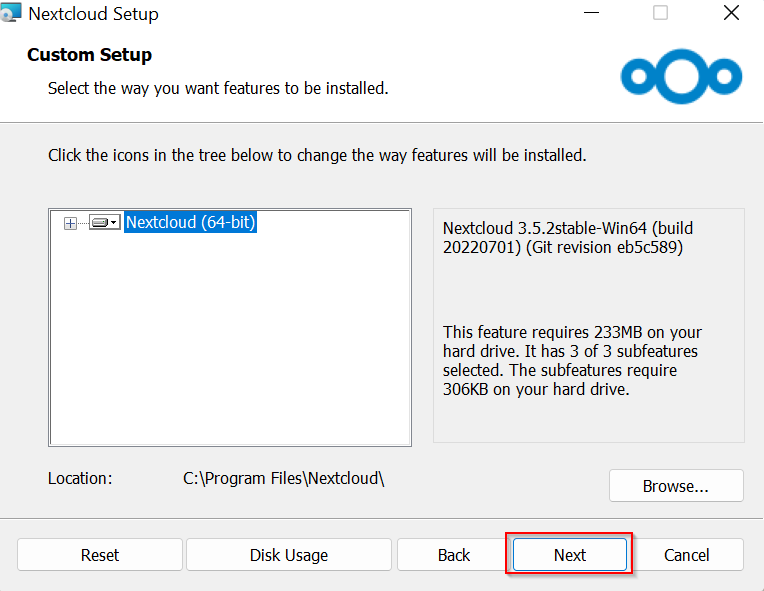
Dann ist es auch schon so weit und Du kannst mit der Installation beginnen.
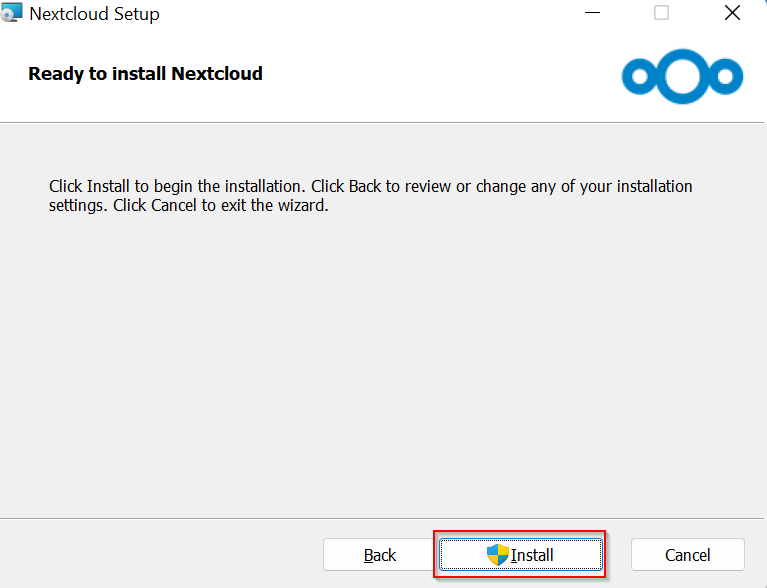
Nach der erfolgreichen Installation kannst Du das Fenster schließen und Nextcloud wird gestartet. (Wenn Du den Hacken gesetzt hast)
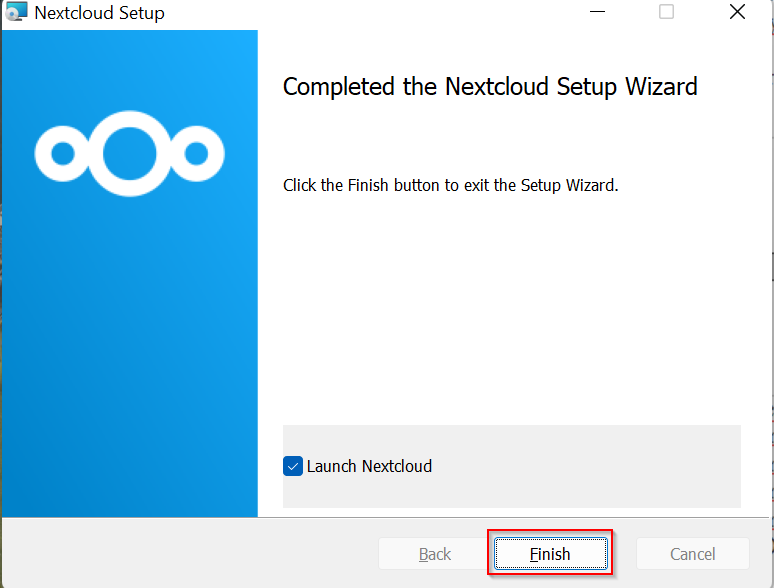
Nun kannst Du noch entscheiden, ob Dein Computer jetzt oder später einmal neu gestartet werden soll.
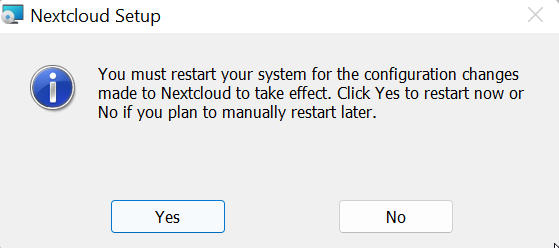
5.3 Nextcloud Desktop einrichten
Da Du über einen eigenen Nextcloud Server verfügst, wählst Du auch diese Option aus.
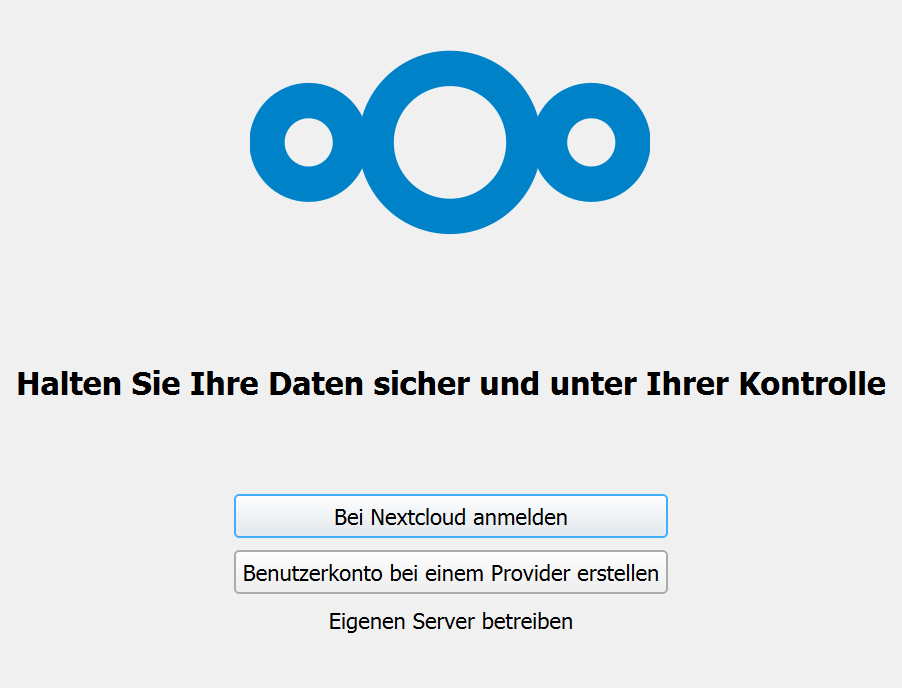
Bei der Angabe der Serveradresse gibst Du vor Deiner IP-Adresse ein http:// an und den Port 9020.

Hier wirst Du auf Deinen Browser weiter geleitet und es wird nach einer Anmeldung aufgefordert. ! Achtung, im Browser muss auch der gewünschte Nutzer angemeldet sein, der an in Nextcloud Desktop genutzt werden möchte. !
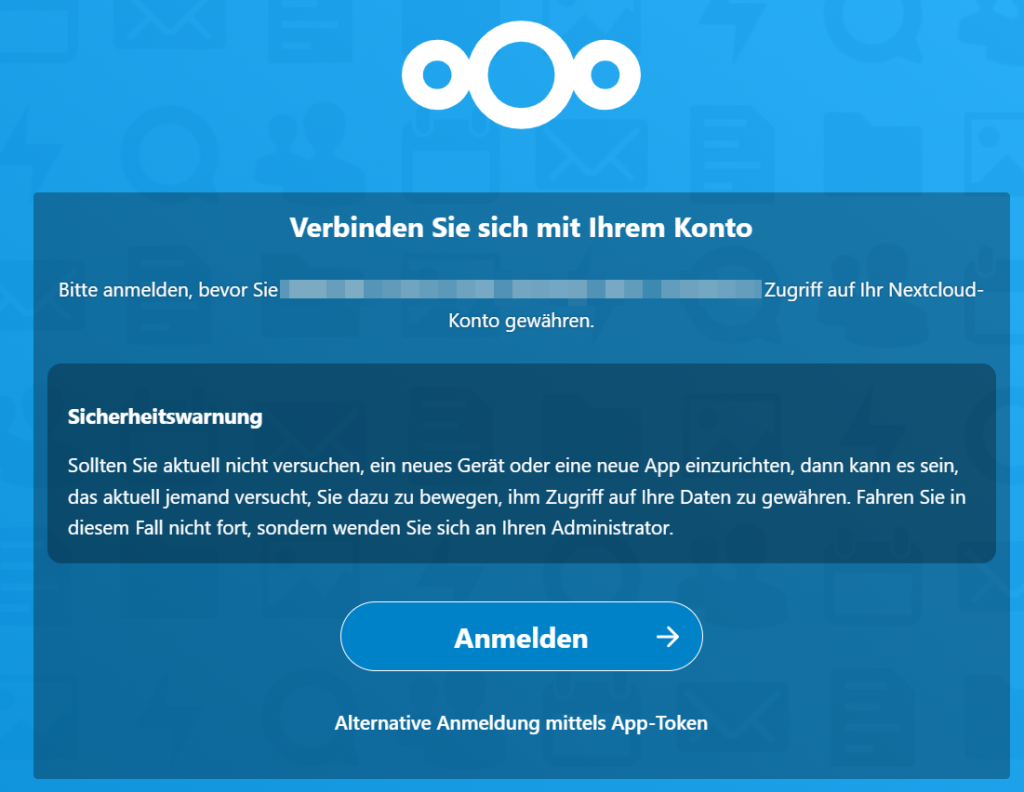
Hier gewährst Du dann auch Deinem Nutzer den vollen Zugriff auf die Nextcloud.
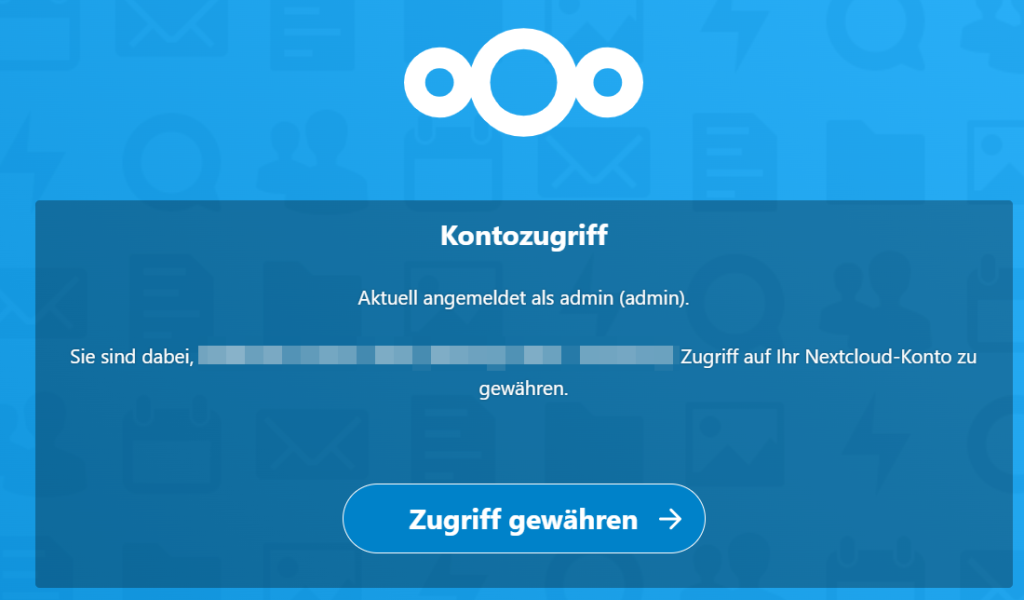
Inzwischen solltest Du auch folgendes Fenster angezeigt bekommen. Hier überspringe ich in diesem Falle die Ordner Einrichtung, da ich diese im späteren Verlauf durchführen möchte.
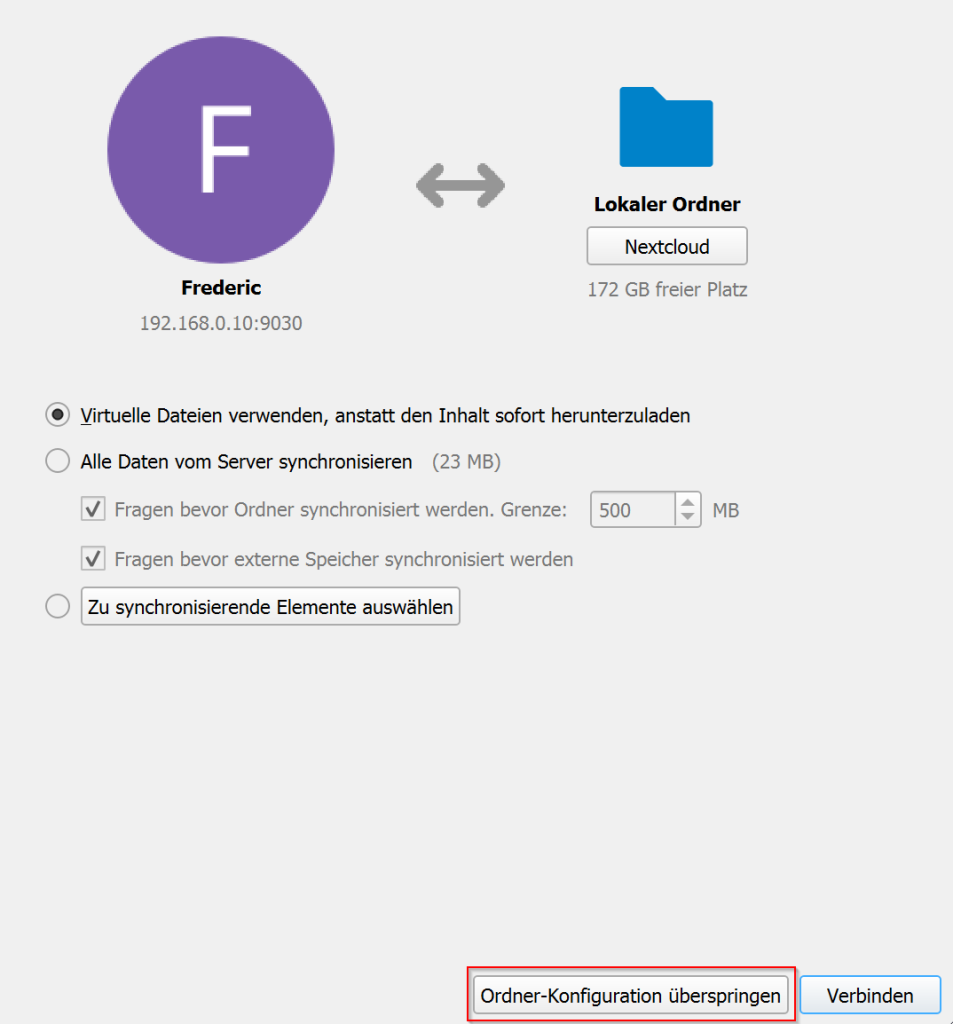
Unten rechts in Deiner Taskleiste, solltest Du ein Nextcloud Symbol oder einen Grünen Hacken sehen könne. Wenn Du hier drauf klickst, dann öffnet sich das Menü von Nextcloud. Hier klickst Du auf Deinen Account.
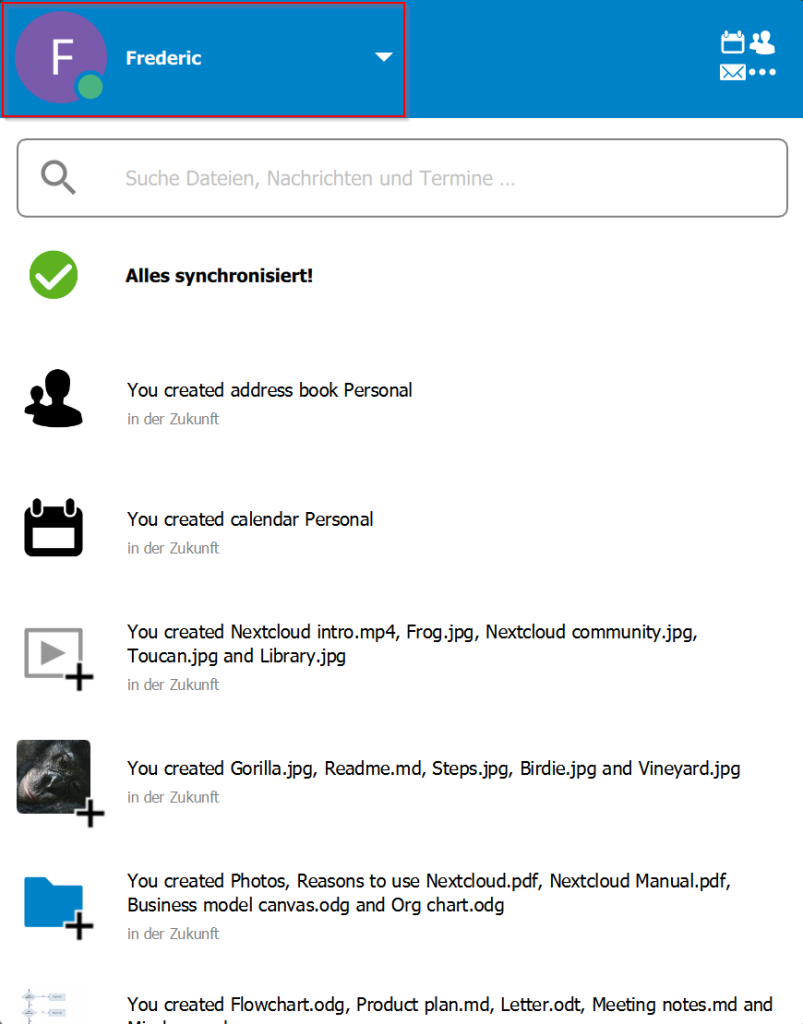
Du öffnest ein Dropdown Menü und dort gehst Du auf die Einstellungen.
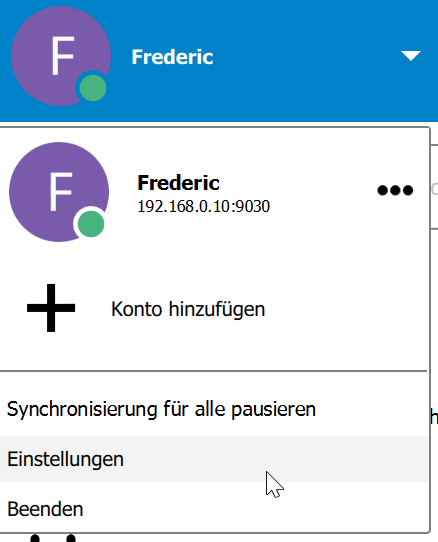
Mit der Auswahl der Ordner-Synchronisation fügst Du die Ordner von Nextcloud Deinem Computer hinzu.
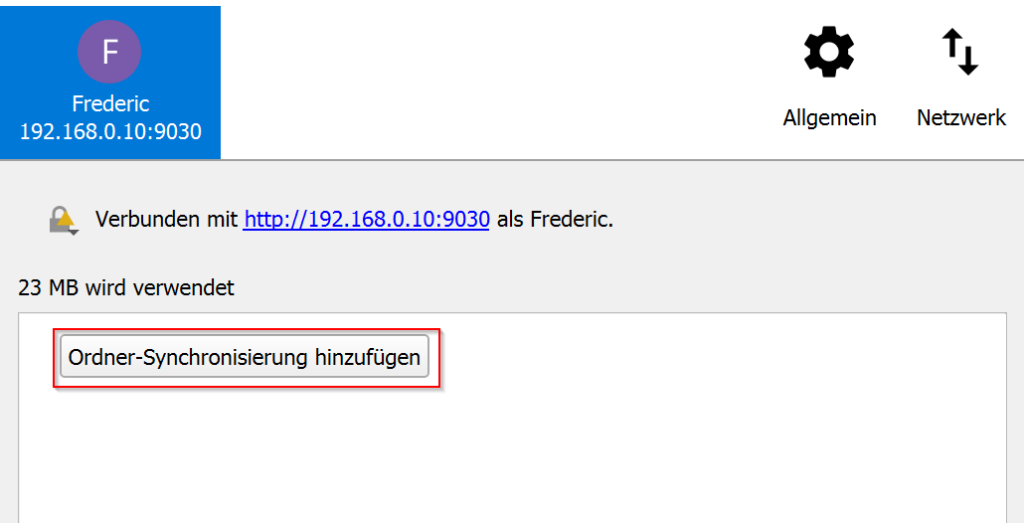
Hierzu wählst Du den entsprechenden Speicherort für Deine Nextcloud-Daten aus.
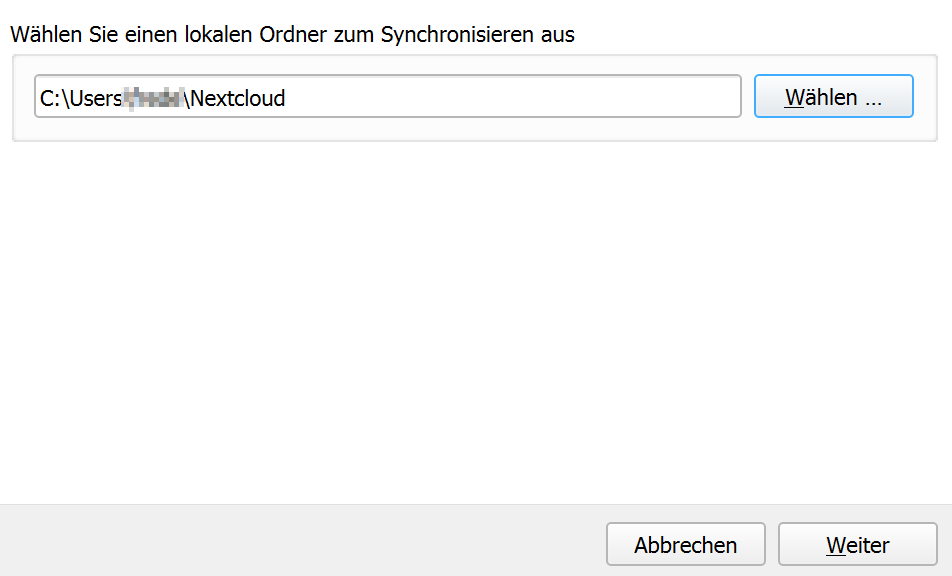
Du bekommst die Auswahl aus allen Ordnern, welchen Du anzeigen möchtest, Du kannst aber auch alle Ordner synchronisieren, dann lasse dafür einfach den Slash stehen.
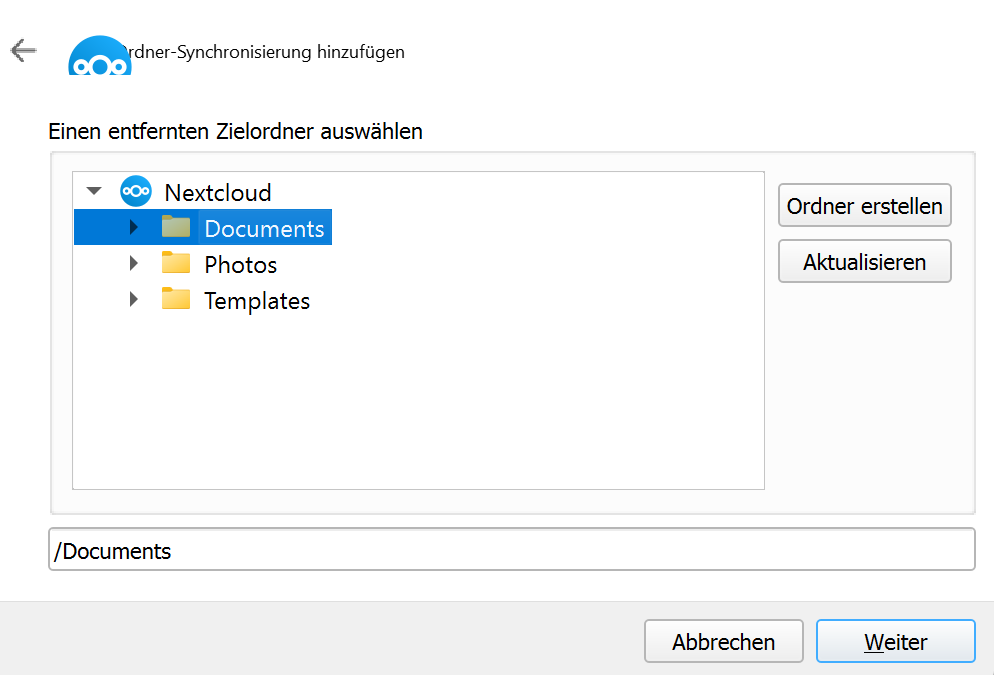
Hier kannst Du wählen, welche Dateien nicht mit synchronisiert werden sollen. Ebenfalls kannst Du wählen, ob alle Daten immer heruntergeladen werden sollen, oder nur dann, wenn diese auch benötigt werden. Dies spart am Ende Speicherplatz auf Deinem Computer. Zum Ende hin bestätigst Du Deine Entscheidung mit dem Klick auf Synchronisierung hinzufügen.

Auch hier meinen Glückwunsch, Du hast es geschafft, Deine Nextcloud in Deinen Computer mit einzubinden.

Quellen:
- https://hub.docker.com/_/nextcloud (10.08.2022 23:38)
- https://docs.docker.com/compose/install/linux/ (19.07.2022 21:30)
- https://nextcloud.com/install/ (11.08.2022 10:55)
Titelbild von Nextcloud, MariaDB, PhpMyAdmin und Docker