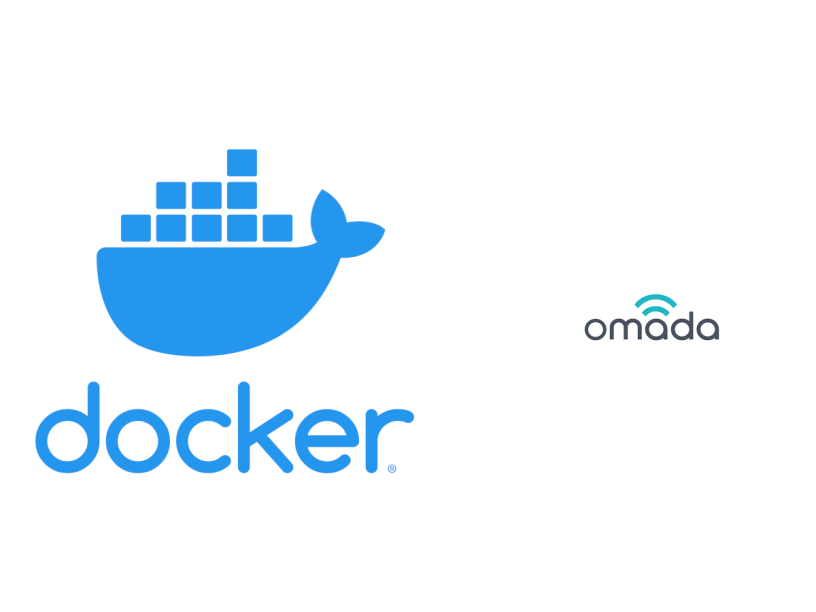Du möchtest einen Omada Controller selbst betreiben, ohne einen bei TP-Link kaufen zu müssen? Dann kann ich Dir helfen. Ich zeige Dir, wie Du diesen auf einem Raspberry Pi 4 mittels Docker Container installieren kannst. Auch die weitere Einrichtung werde ich Dir näher bringen können.
Inhaltsverzeichnis
Du benötigst Folgendes:
- Einen Raspberry Pi 4 oder einen anderen Computer
- eine Linux Distribution. Zum Beispiel Debian
- Docker installiert
Debian installieren
Raspberry Pi OS 64 Bit auf einem Raspberry Pi 4 installieren
Docker mittels Repository unter Debian installieren
Docker auf dem Raspberry Pi 4 installieren
1. Omada Controller deployen
Um den Omada Controller Container deployen zu können, benötigst Du zunächst das Image. Im Folgenden zeige ich Dir, welche Voreinstellungen getroffen werden müssen.
Wenn Du Deine Daten persistent speichern möchtest, dann solltest Du jeweils einen Ordner auf Deinem Betriebssystem erstellen, welcher auf das Verzeichnis gemountet wird.
#Hier zu folgende Ordner erstellen:
mkdir omada
mkdir omada/data
mkdir omada/work
mkdir omada/logs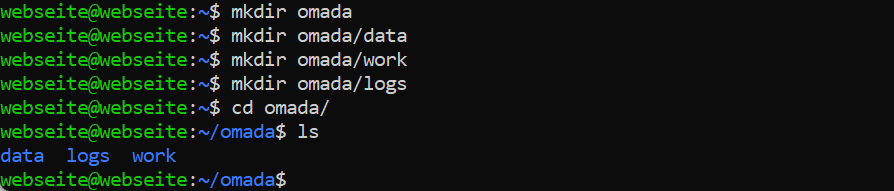
Als Alternative kann Du auch Docker-Volumen erstellen:
docker volume create omada-data
docker volume create omada-work
docker volume create omada-logsJe nachdem, wofür Du Dich entschieden hast, musst Du unter -v dann entweder den Pfad zu Deinem Ordner angeben oder einfach das so eben erstellte Volumen nutzen.
docker run -d \
--name omada-controller \
--restart unless-stopped \
-p 8088:8088 \
-p 8043:8043 \
-p 8843:8843 \
-p 29810:29810/udp \
-p 29811:29811 \
-p 29812:29812 \
-p 29813:29813 \
-p 29814:29814 \
-e MANAGE_HTTP_PORT=8088 \
-e MANAGE_HTTPS_PORT=8043 \
-e PGID="508" \
-e PORTAL_HTTP_PORT=8088 \
-e PORTAL_HTTPS_PORT=8843 \
-e PUID="508" \
-e SHOW_SERVER_LOGS=true \
-e SHOW_MONGODB_LOGS=false \
-e SSL_CERT_NAME="tls.crt" \
-e SSL_KEY_NAME="tls.key" \
-e TZ=Etc/UTC \
-v omada-data:/opt/tplink/EAPController/data \
-v omada-work:/opt/tplink/EAPController/work \
-v omada-logs:/opt/tplink/EAPController/logs \
mbentley/omada-controller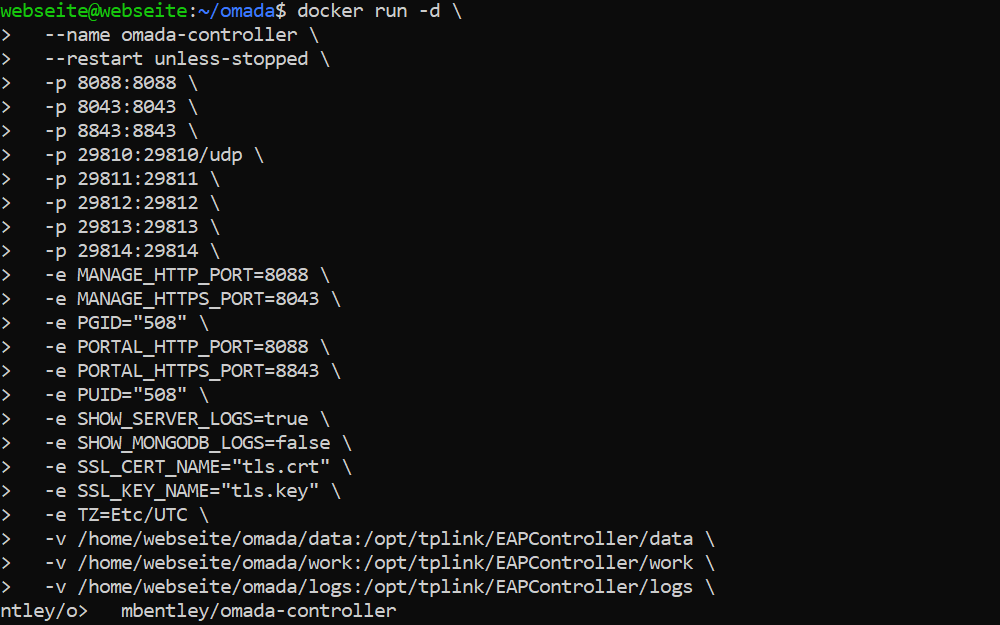
Der Container ist nach erfolgreichem deployen unter dem Port 8088 erreichbar und der IP-Adresse Deines Raspberry Pi oder Computer.
2. Einrichtung Omada Controller
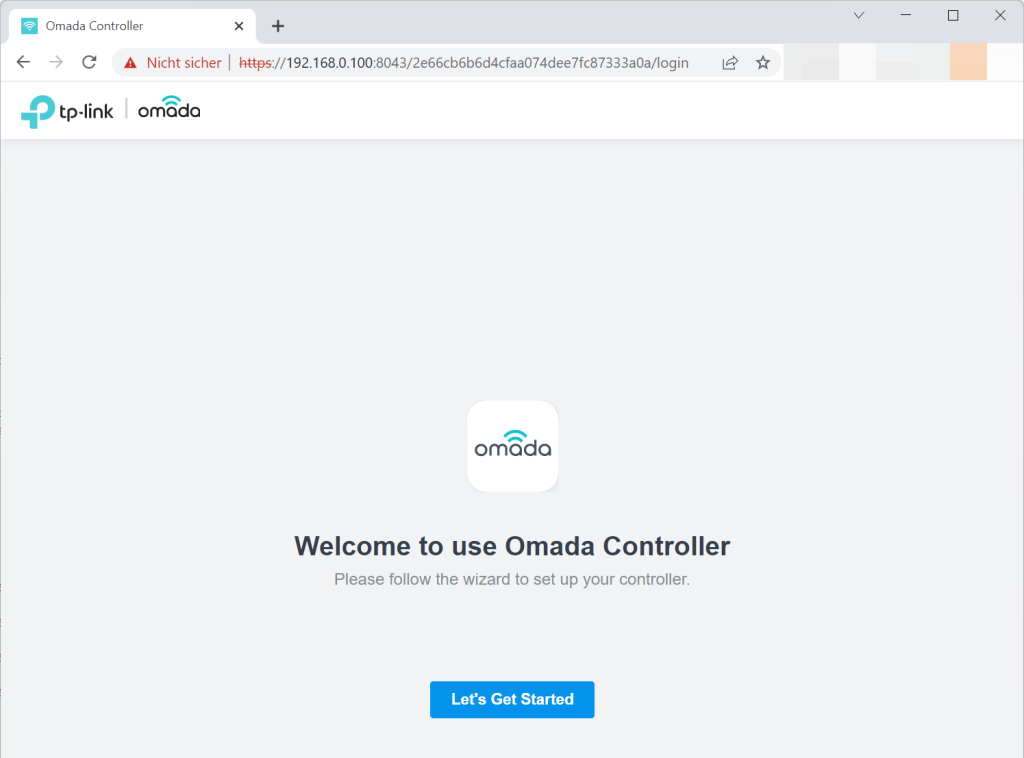
Im Setup legst Du einen Namen für Deinen Controller, den Standort und die Zeitzone fest.
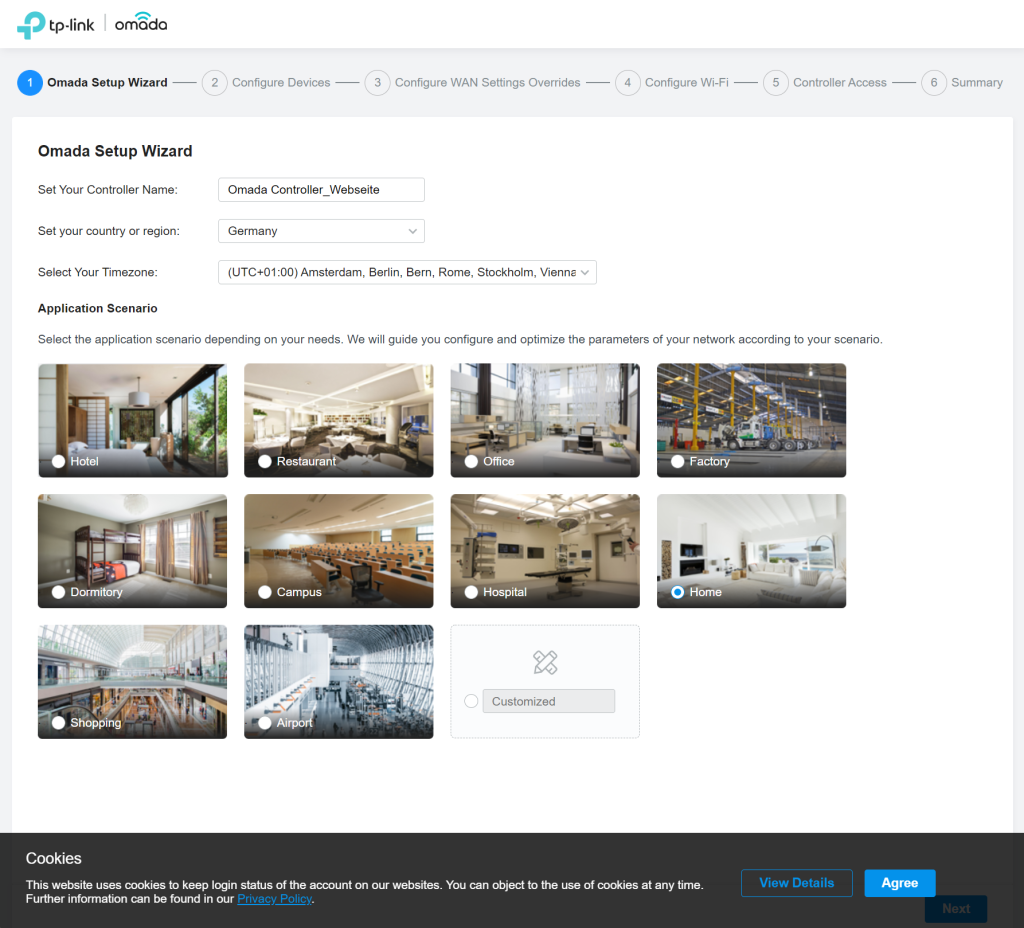
Diesen Schritt überspringe ich, da ich schon einen Controller bei mir zu Hause betreibe, welcher meine Geräte verwaltet. Hier sollten Deine Geräte auftauchen. Überspringe diesen Schritt, wenn dem nicht so sein sollte. Die weiteren Geräte kannst Du auch nach der Einrichtung jederzeit hinzufügen. Beachte auch, dass jedes Gerät, welches hinzugefügt wird, nur noch über die Omada Fläche verwaltet werden kann.
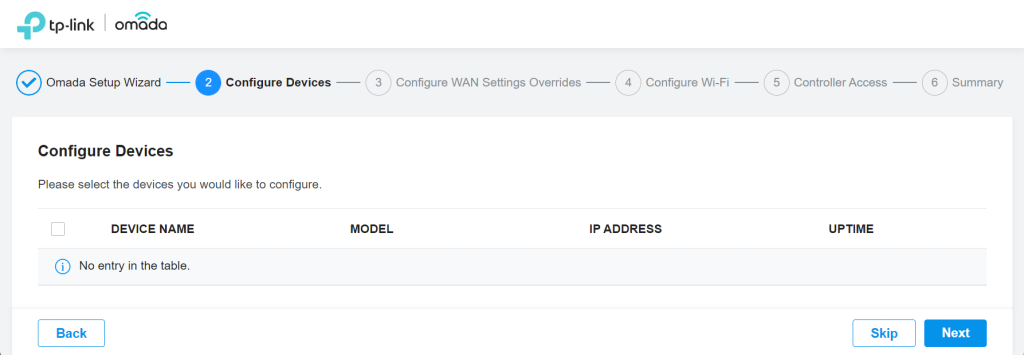
Wenn Du Deine WAN Einstellungen nicht überschrieben oder gar zurücksetzen möchtest, dann überspringe diesen Schritt. Auch, wenn Du keinen Router besitzt, der nicht mittels TP-Link Omada verwaltet werden kann.
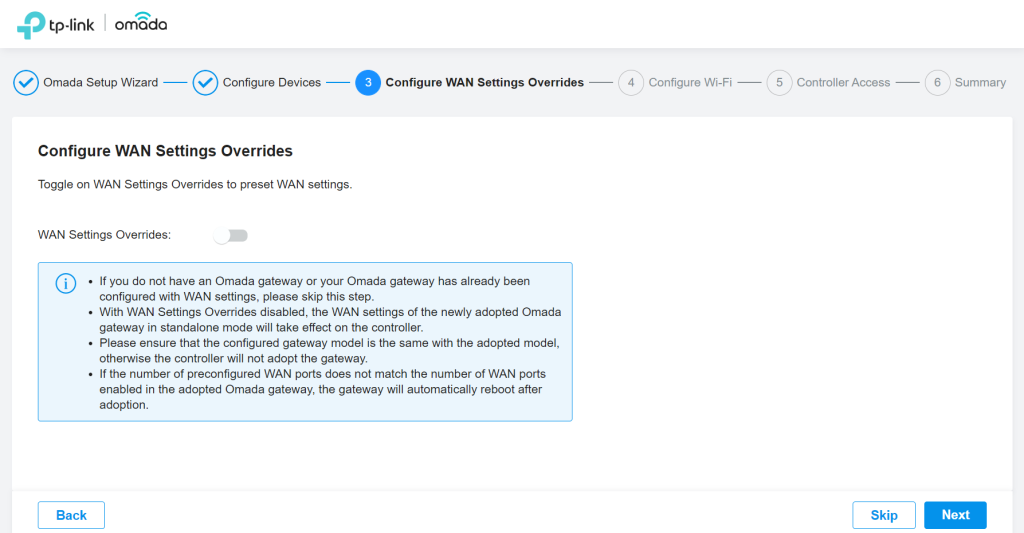
Hier kannst Du Dein WLAN konfigurieren, welchen Namen (SSID), welches Passwort und ob es ein Gast-WLAN sein / geben soll. Auch diesen Schritt kannst Du zu Beginn überspringen.
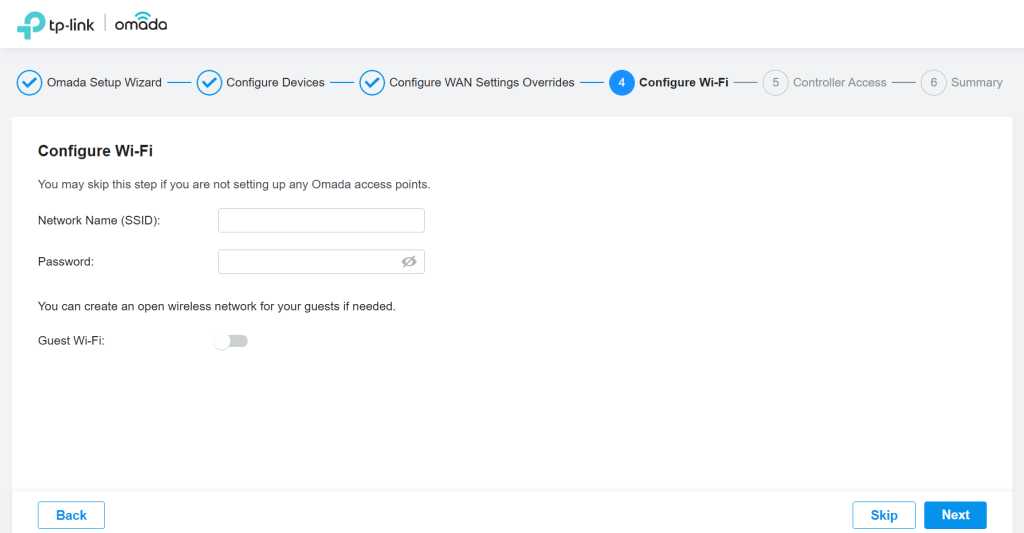
Jetzt geht es darum, dass Du einen Administrator für Deinen Omada Controller anlegst. Ebenfalls gibst Du unter dem Device Account an, welche Anmeldedaten genutzt werden sollen, um sich an Deinen Geräten von TP-Link Omada anmelden zu können. Zu guter Letzt kannst Du noch eine Cloud-Anbindung einrichten, wenn Du auch von unterwegs auf Dein Netzwerk zugreifen möchtest. Erforderlich ist dies aber nicht. Auch dem Programm musst Du nicht beitreten, wenn Du nicht willst, dass TP-Link Daten von Dir sammelt.
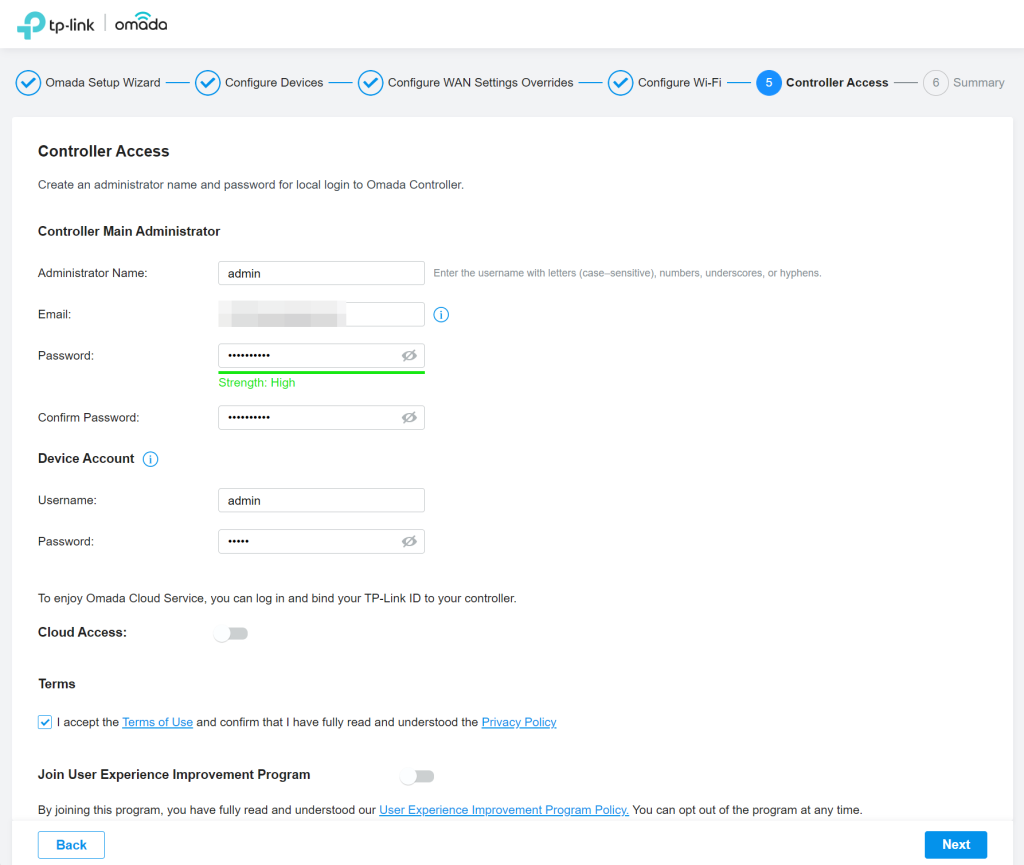
Glückwunsch, Deine Einrichtung ist somit abgeschlossen!
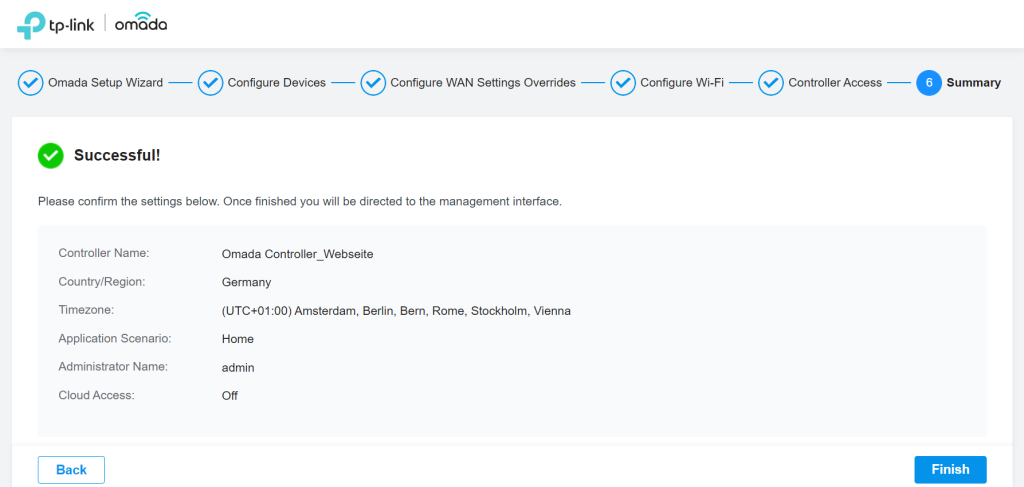
Du solltest die Anmeldemaske sehen können. Auf dieser logst Du Dich mit Deinen zuvor vergebenen Anmeldedaten ein.
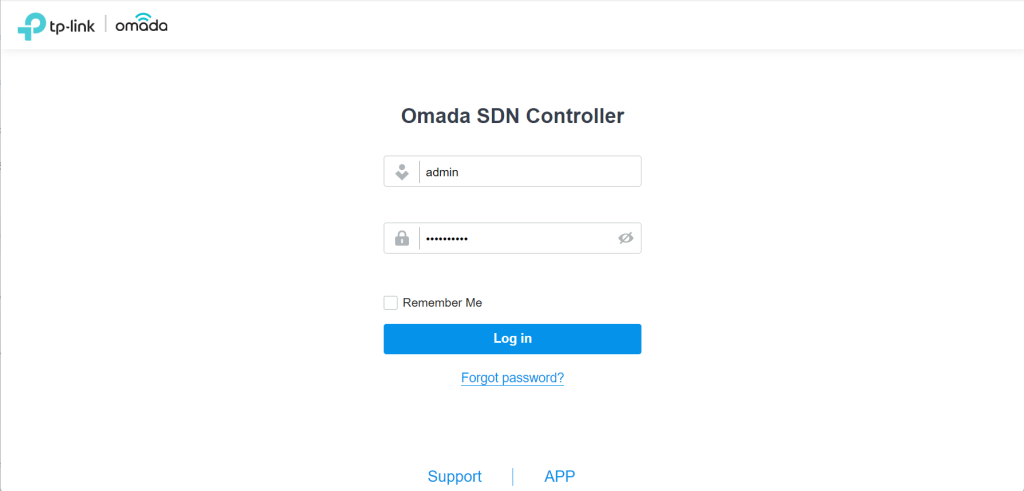
Wenn Du Dich angemeldet hast, wirst Du mit einem Guide begrüßt, der Dir die ersten grundlegenden Dashboards anzeigt.
Ich hoffe, ich konnte Dir so weit helfen und zeigen, wie Du am schnellsten und einfachsten einen Omada Controller installieren und betreiben kannst, ohne dafür noch einmal zusätzlich Geld ausgeben zu müssen.
Quellen:
- https://hub.docker.com/r/mbentley/omada-controller (18.07.2022 17:00)
Titelbild von Omada und Docker